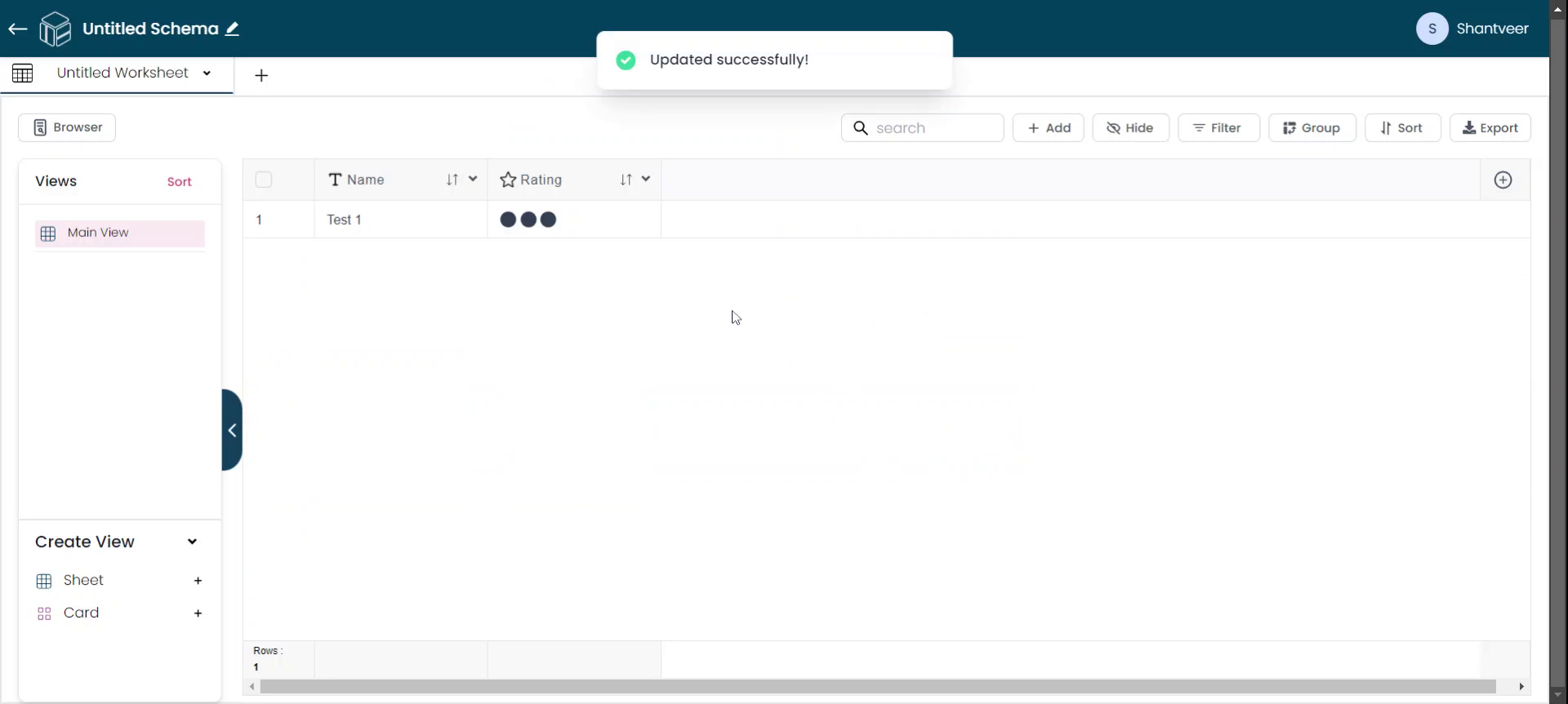Adding a Rating field
This document provides a comprehensive guide on how to add and customize a rating field in your worksheet. Follow the step-by-step instructions to ensure proper implementation and styling of the rating field.
Add Rating Field
In this tutorial, I will guide you on how to add the rating field. To start, click on the plus icon.
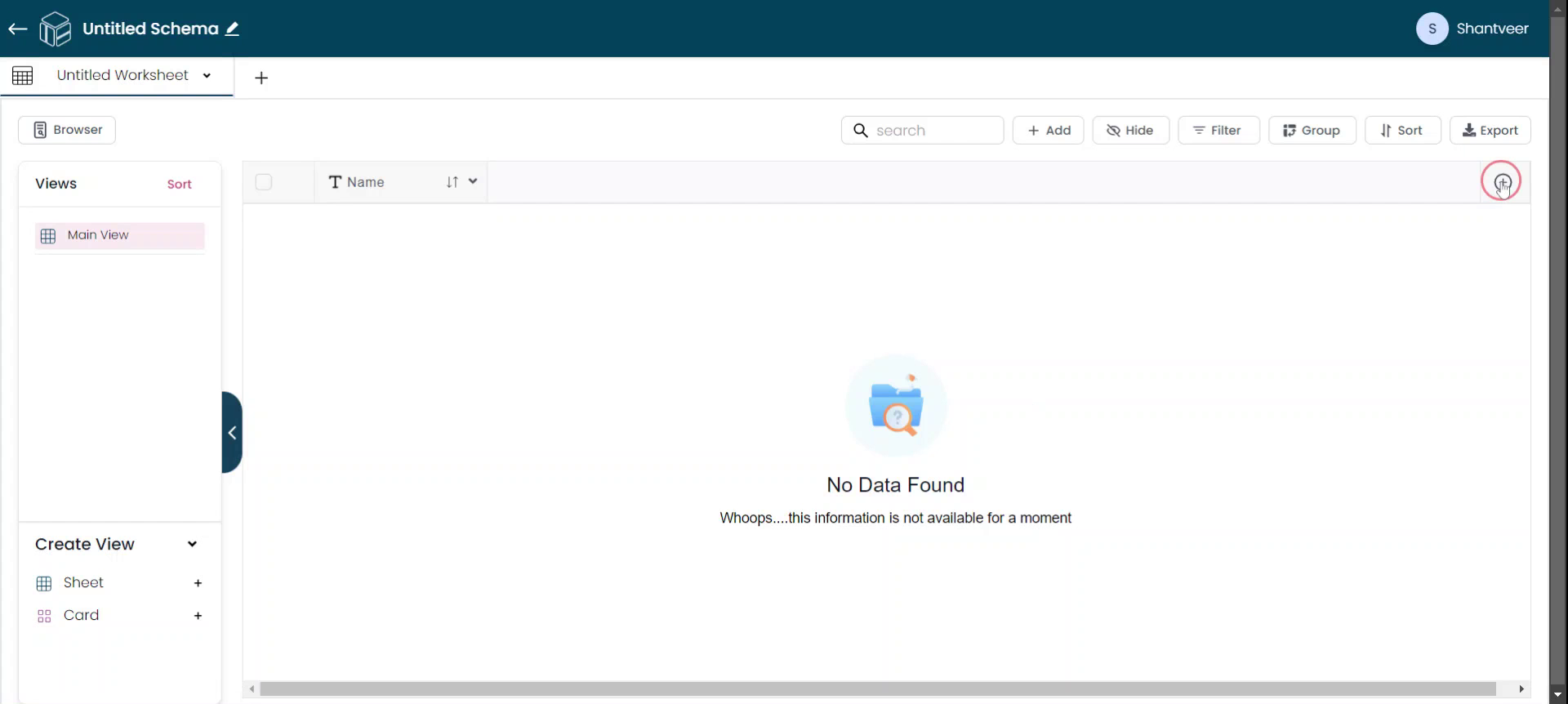
Select Rating Type
After clicking the plus icon, a pop-up window will appear. Use the dropdown menu in the 'Type' field to select 'Rating' as the type. Then, set the field name according to your preference.
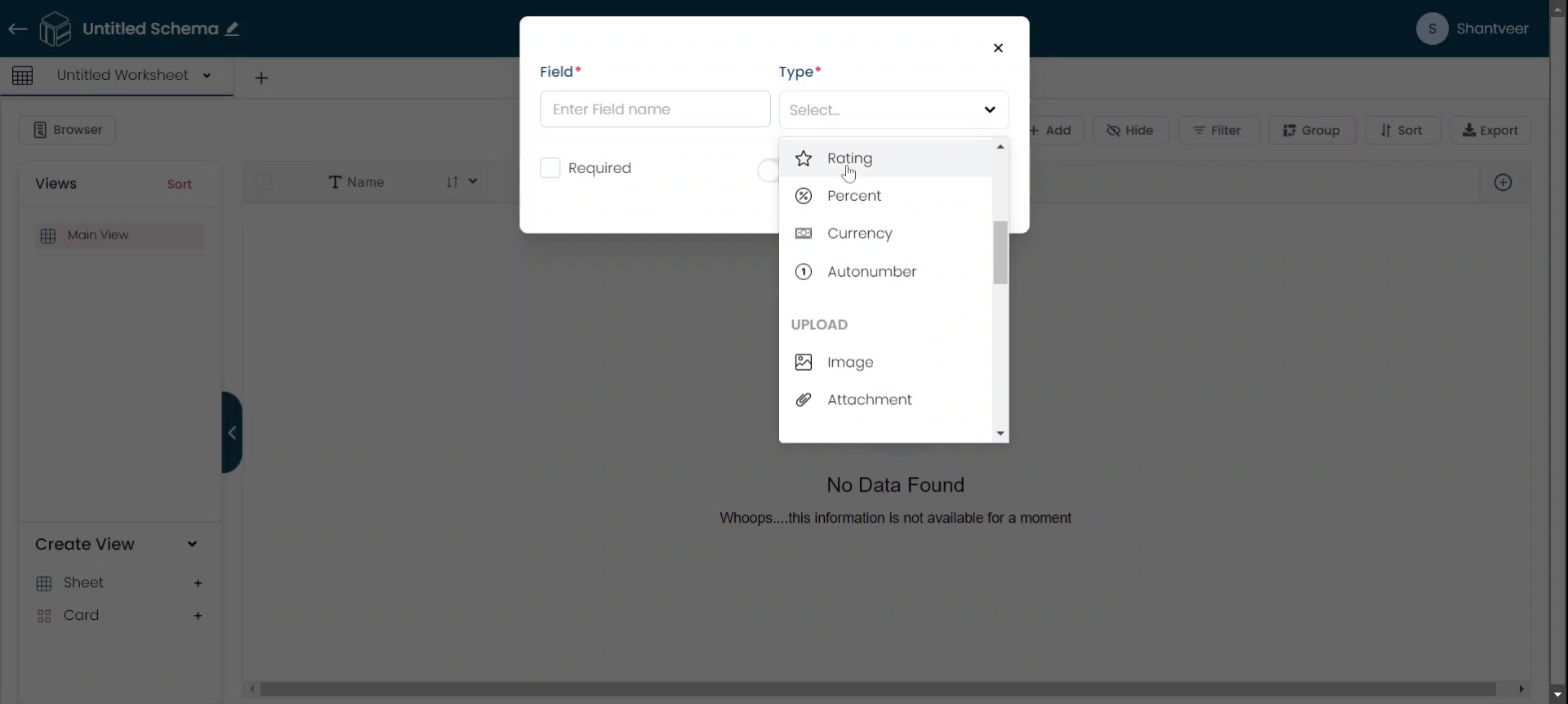
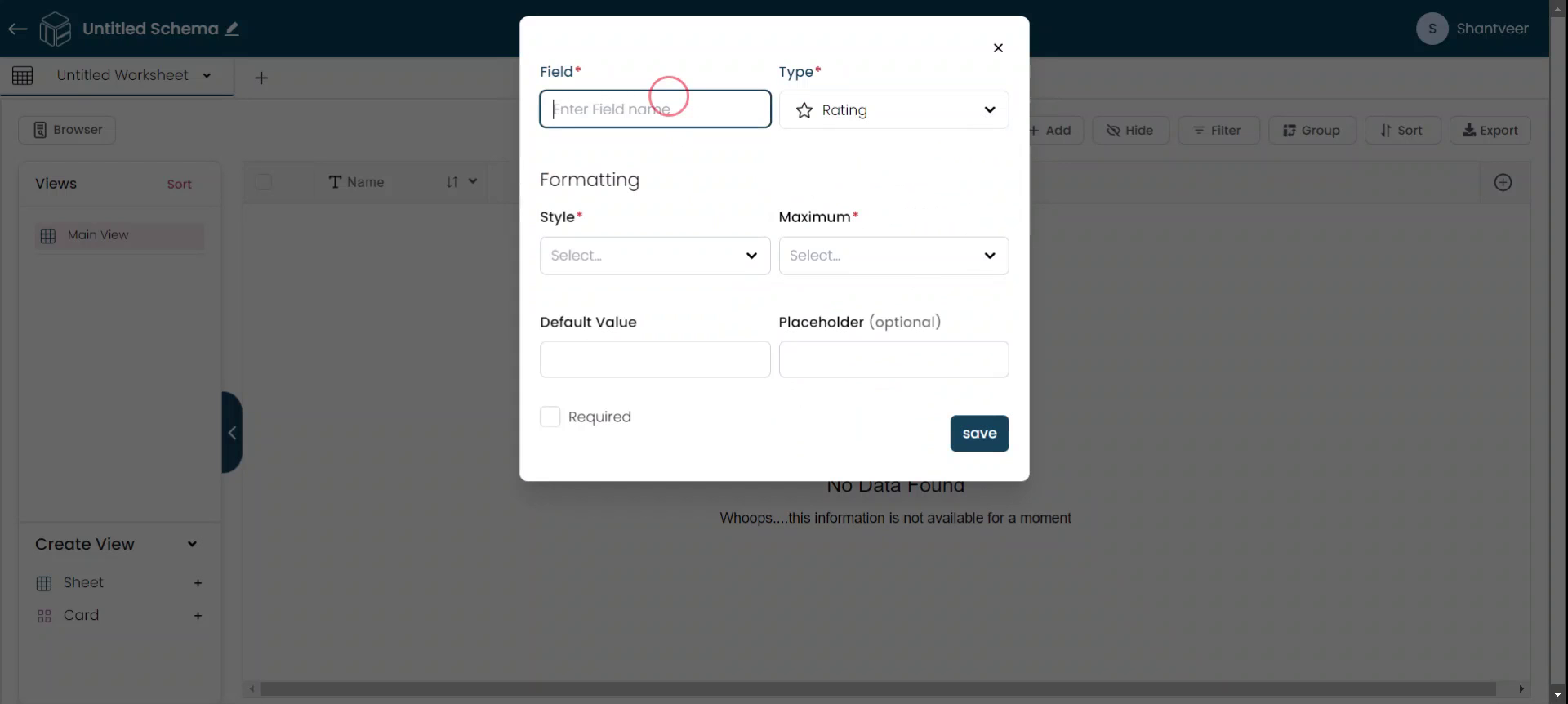
Customize Rating Style
After adding the field name, you can customize the styling of the rating. For now, I will select the 'Star' option from style field.
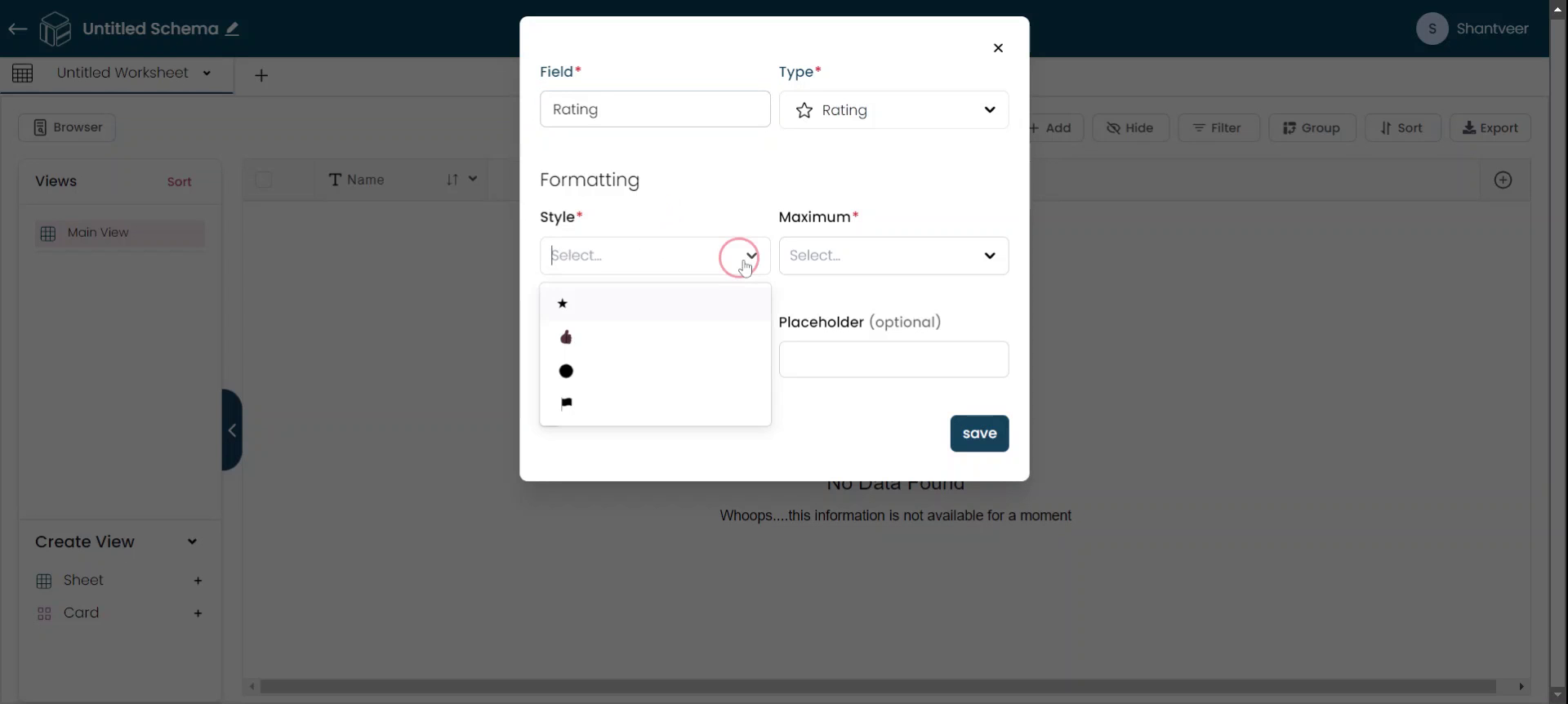
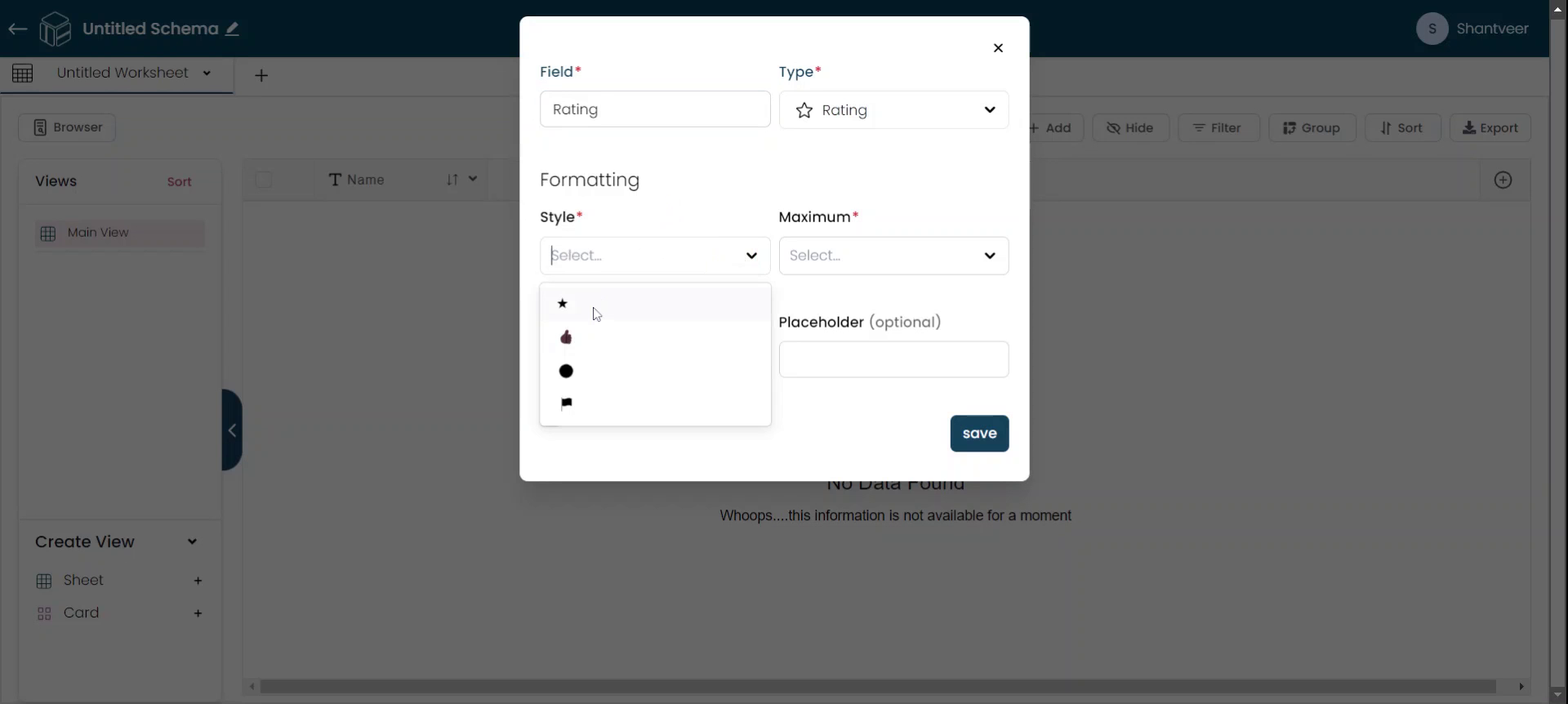
Set Maximum Rating
You can also specify the maximum number of rating units. For example, I am setting the maximum number to 5.
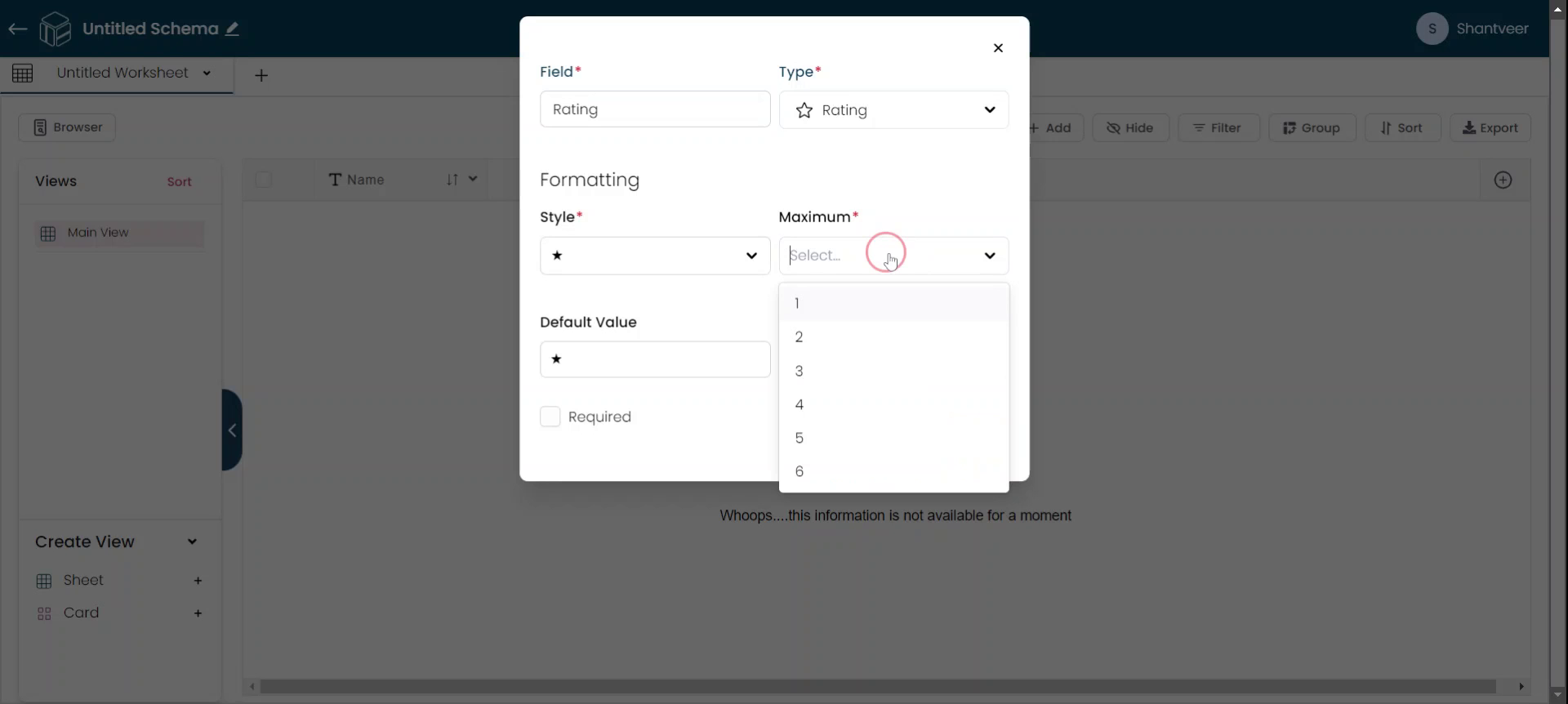
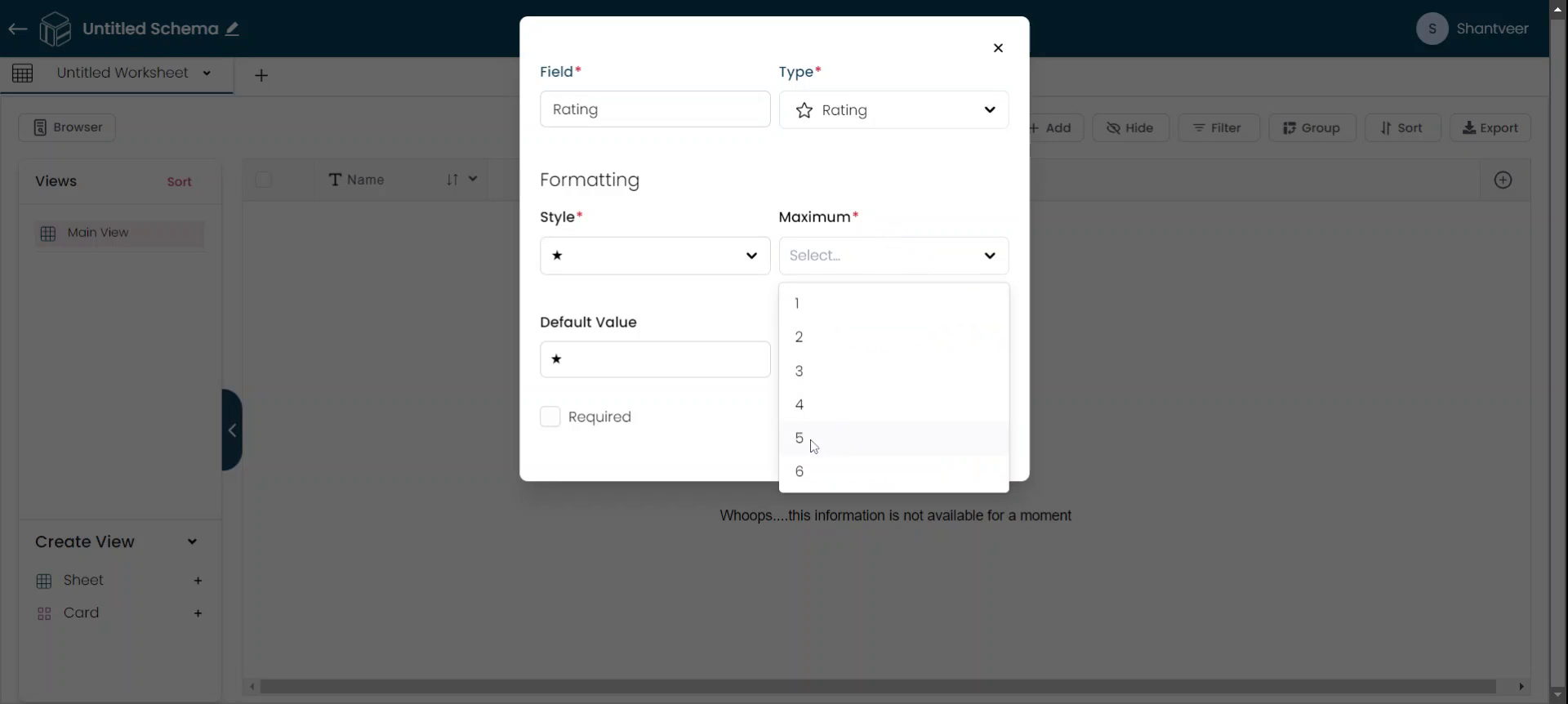
Set Default & Mandatory
You can add a default value and placeholders. Additionally, if you want to make this field mandatory, you can enable the respective option. After entering all necessary details, click on Save.
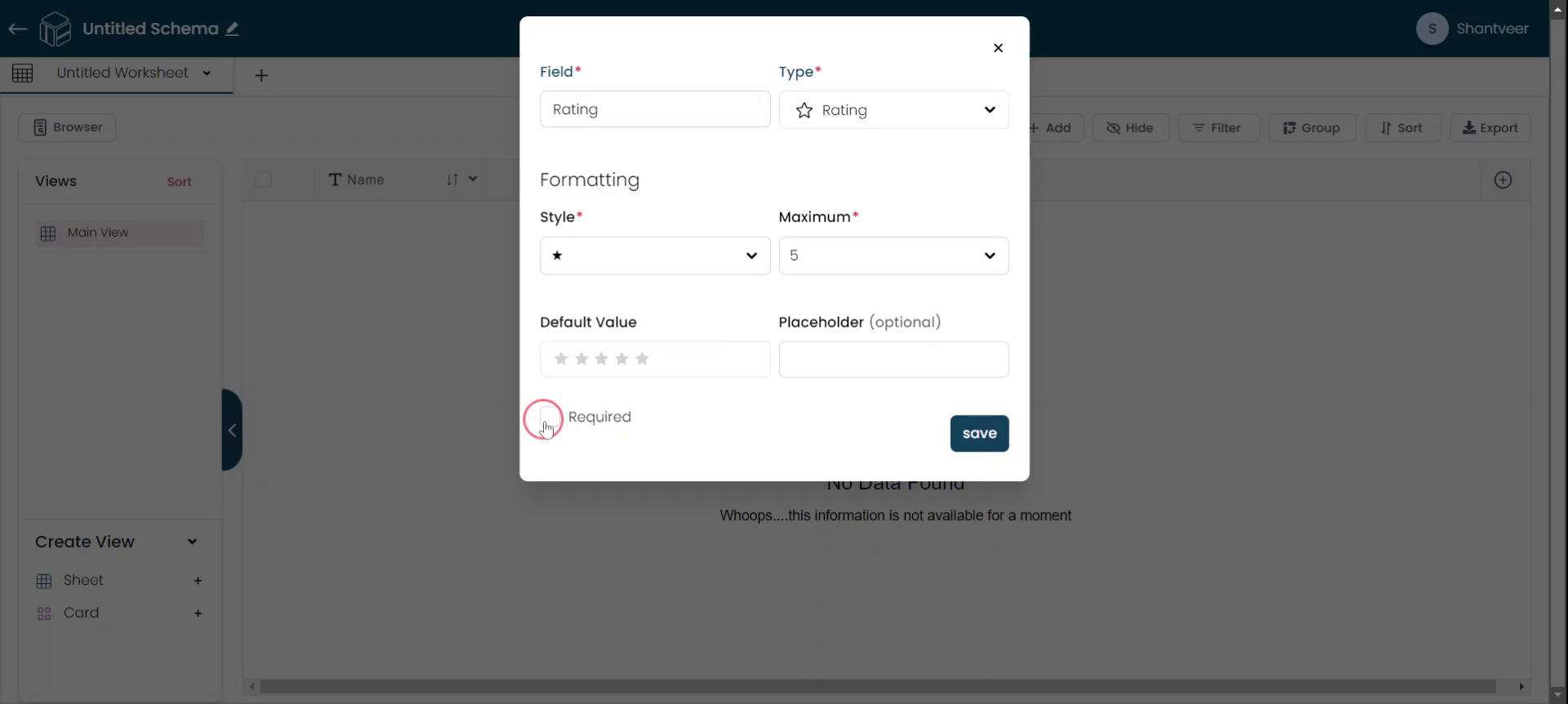
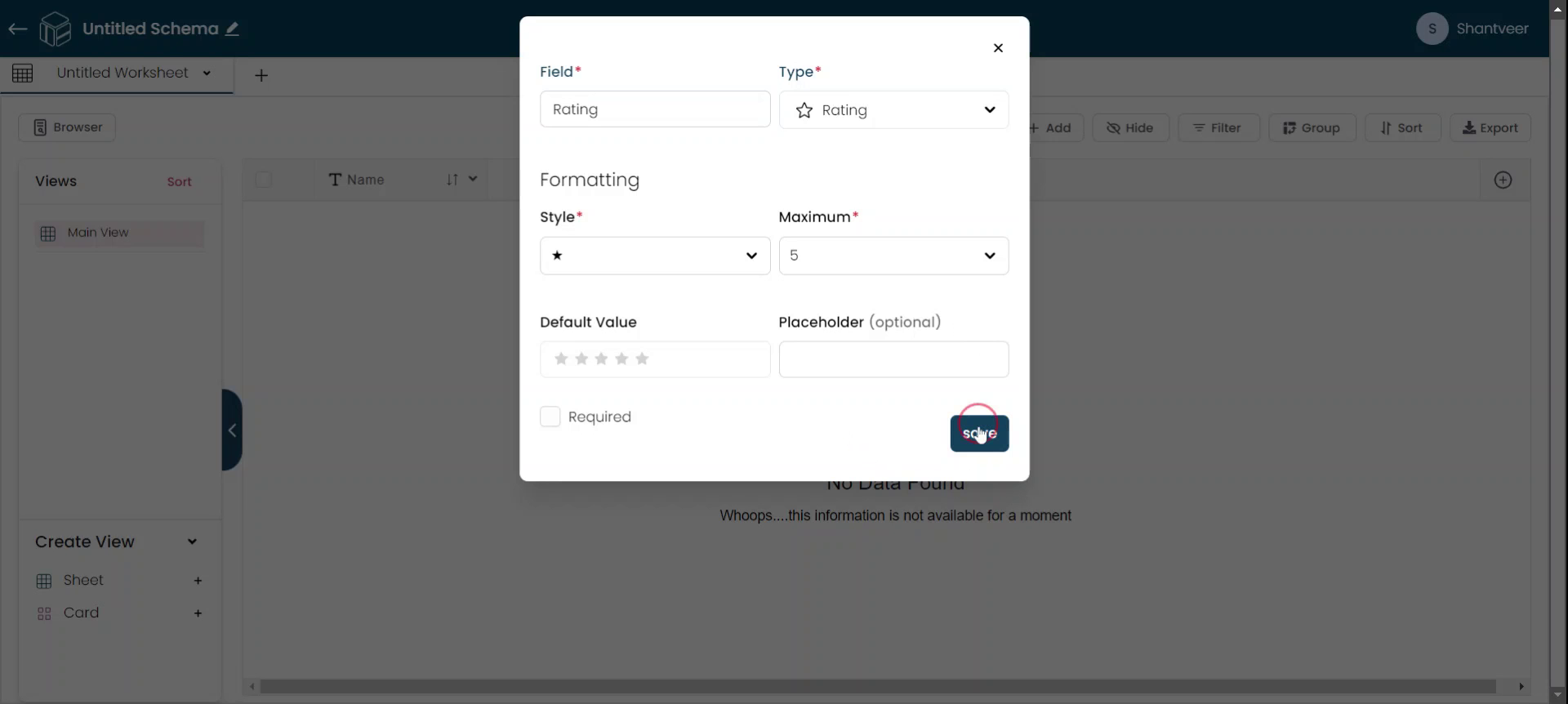
Verify Rating Field
The newly added field will appear in the existing worksheet. To test its functionality, click 'Add' and fill the required fields.
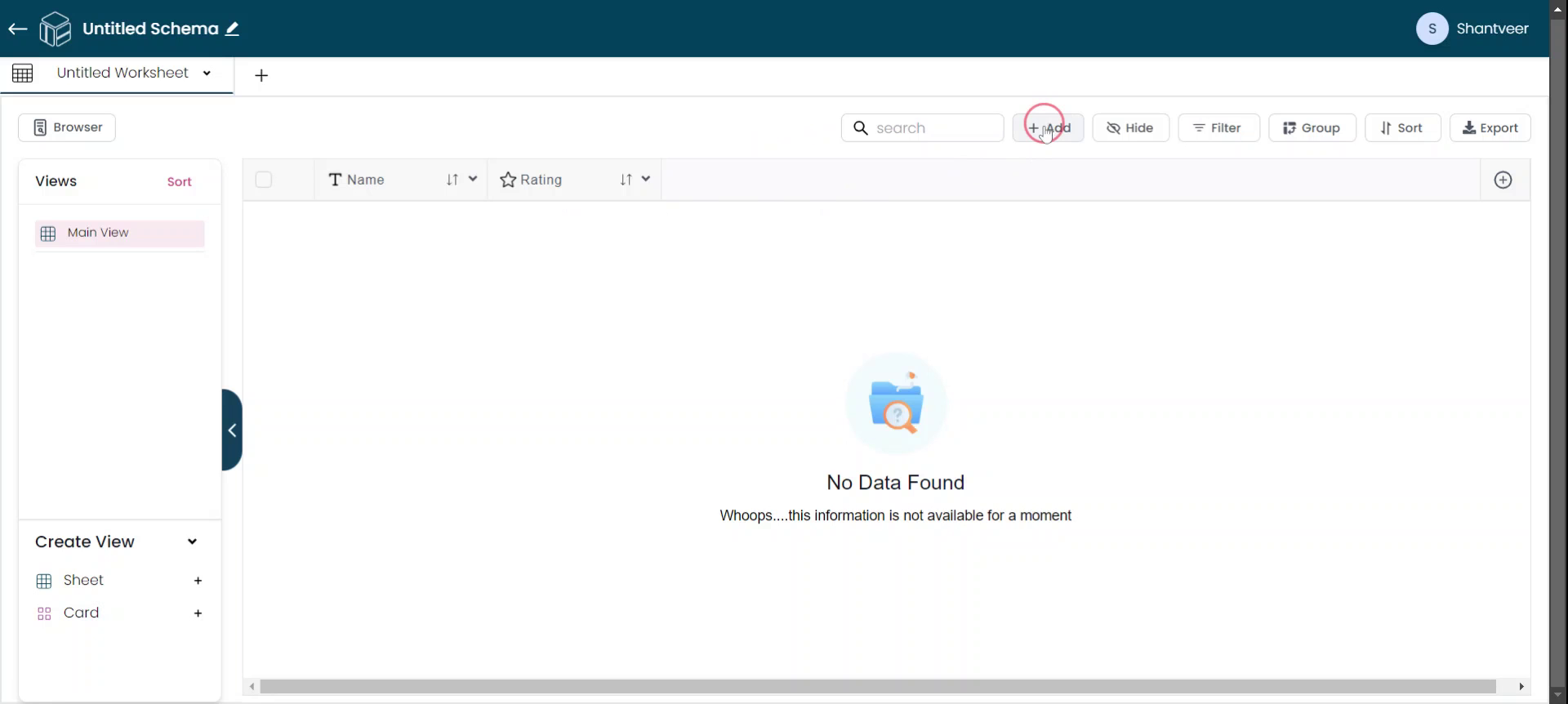
Test Rating Value
In the rating field, you can set the maximum star to 5. For this example, I am selecting 3, so you can rate up to a maximum of 5 as specified when adding the field. Once you have filled in all necessary details, click 'Save'.
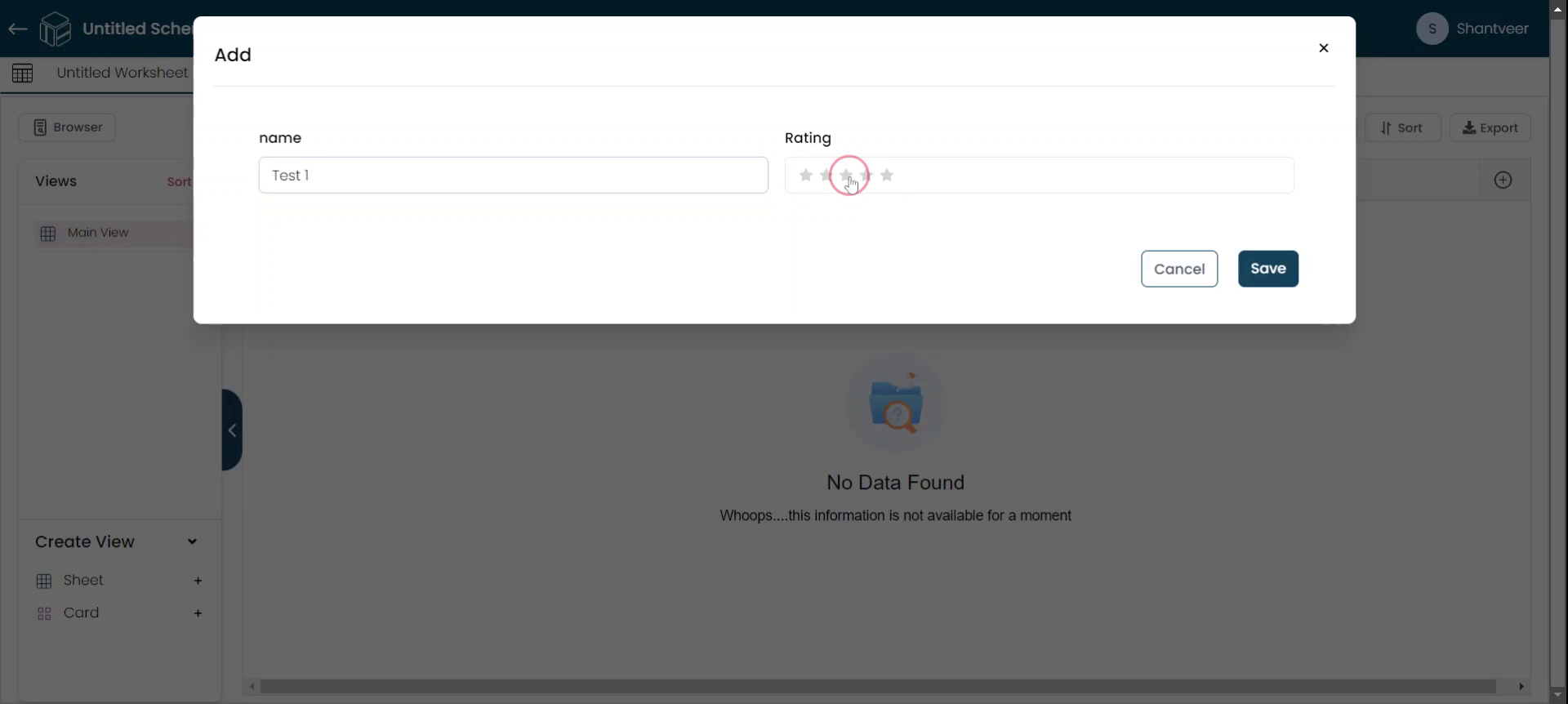
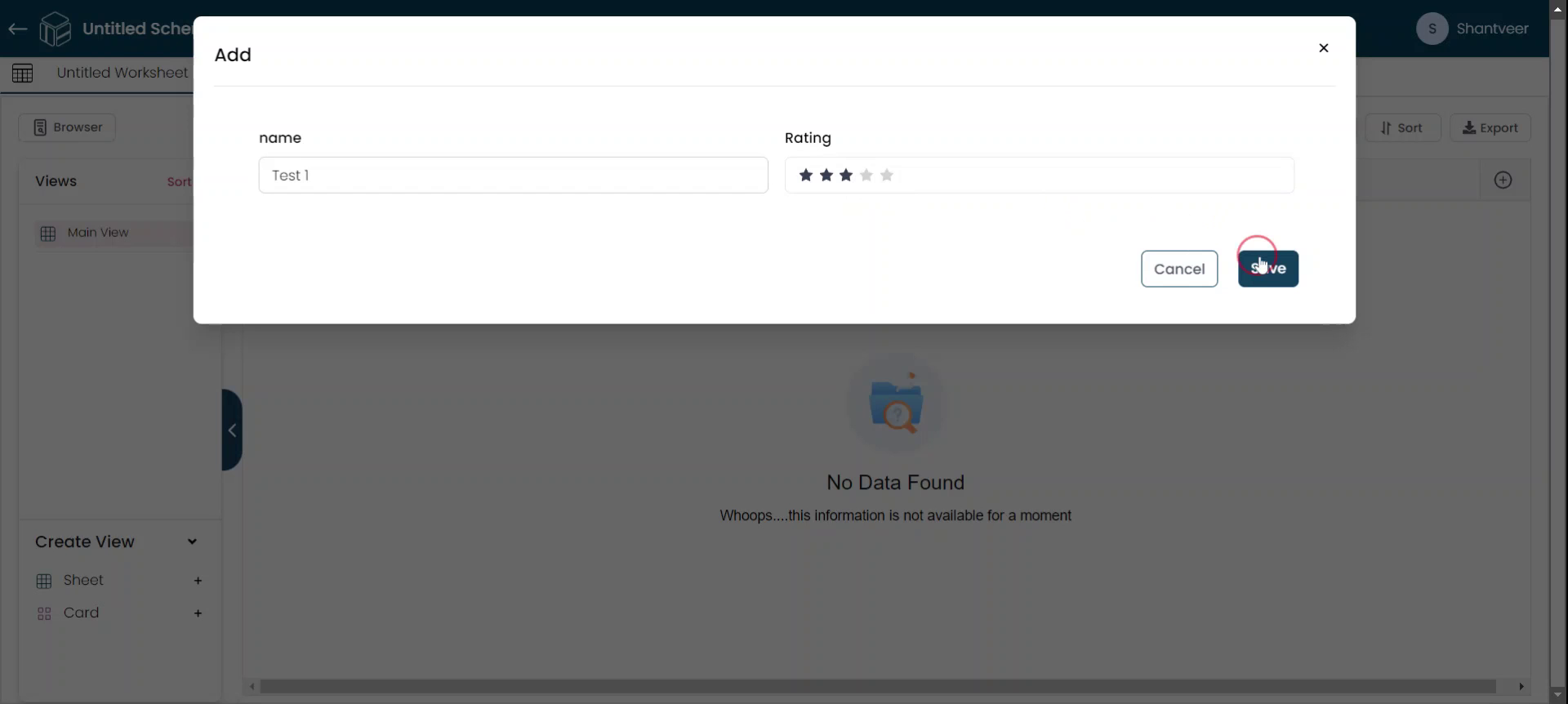
Edit Rating Style
All changes will be reflected in the worksheet. To adjust the rating format, click the downward arrow. Click on 'Edit' to modify the styling of the existing field. After choosing the new style, you can update the field.
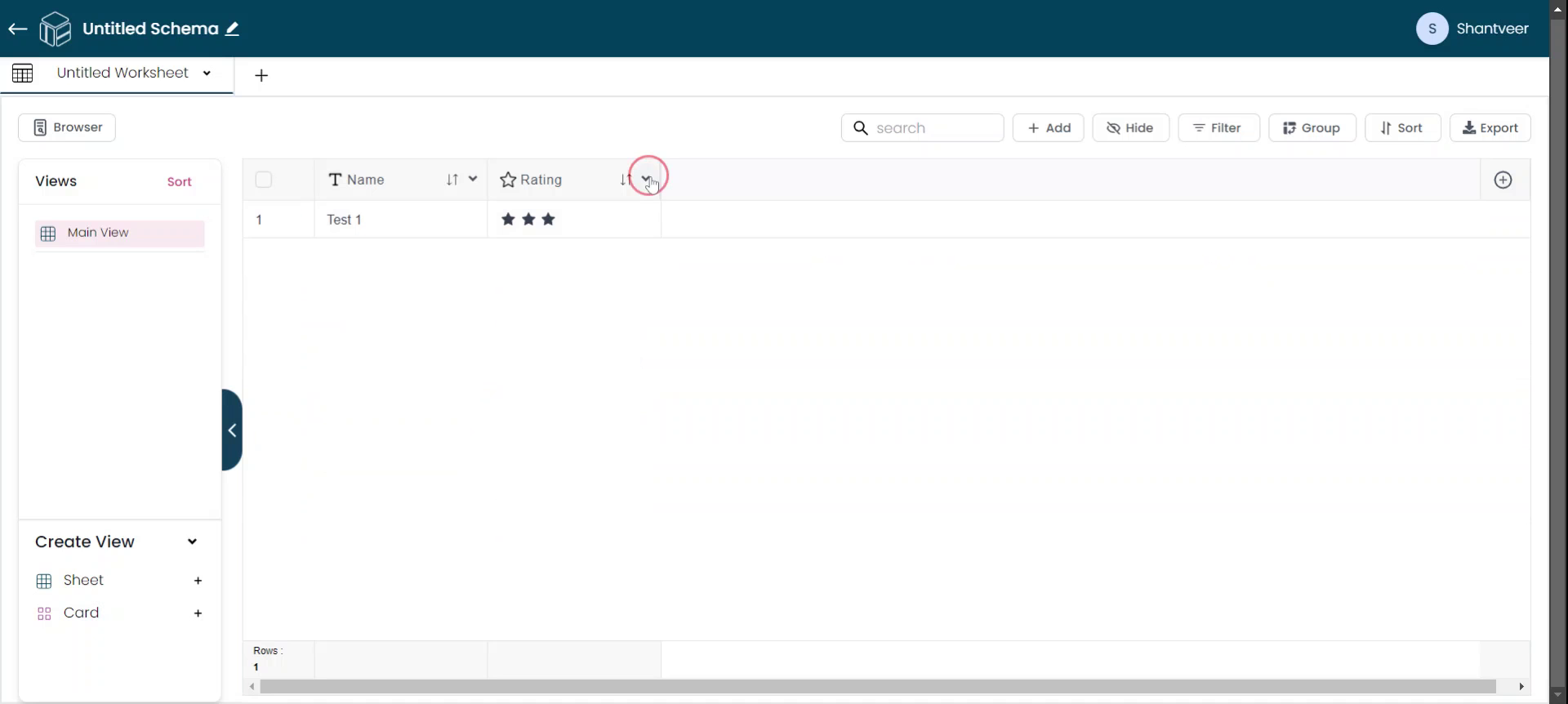
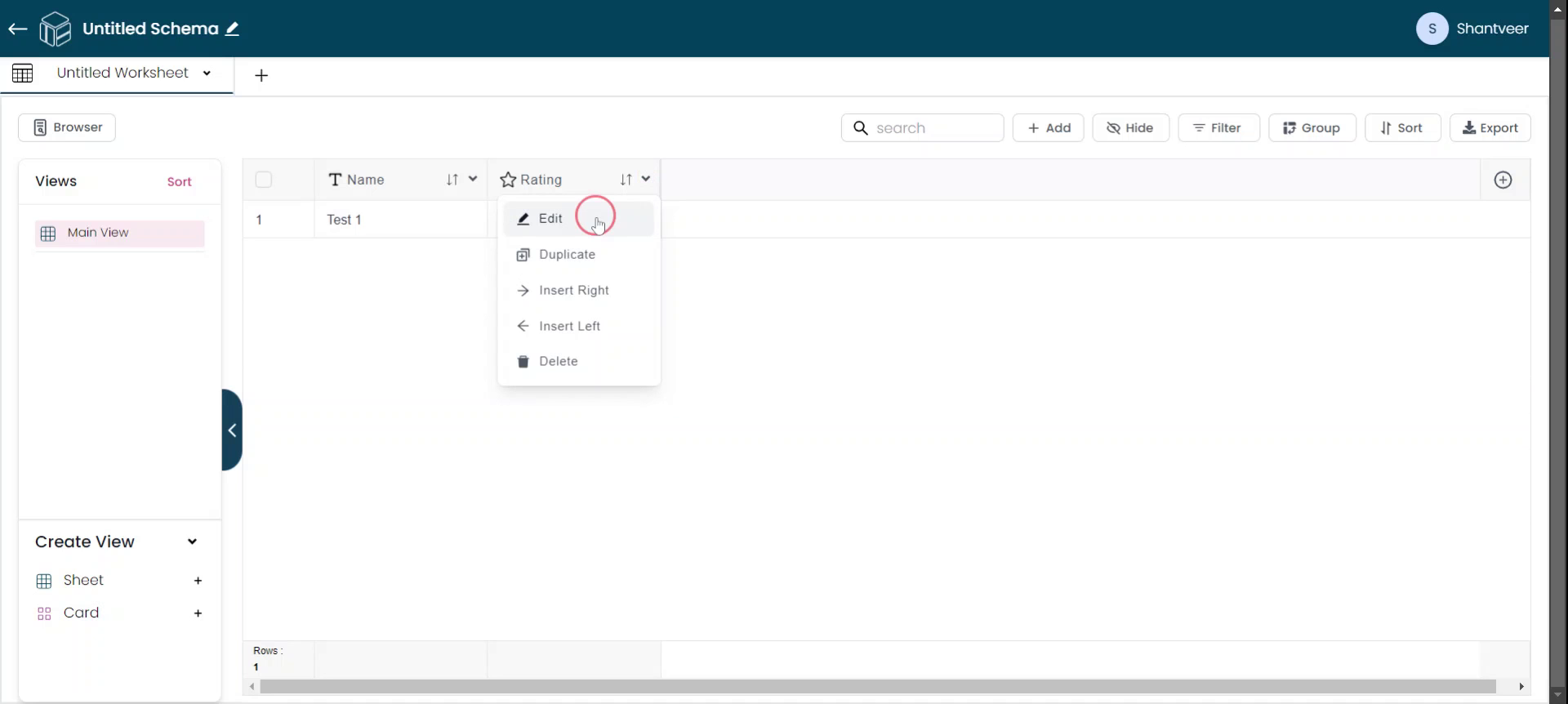
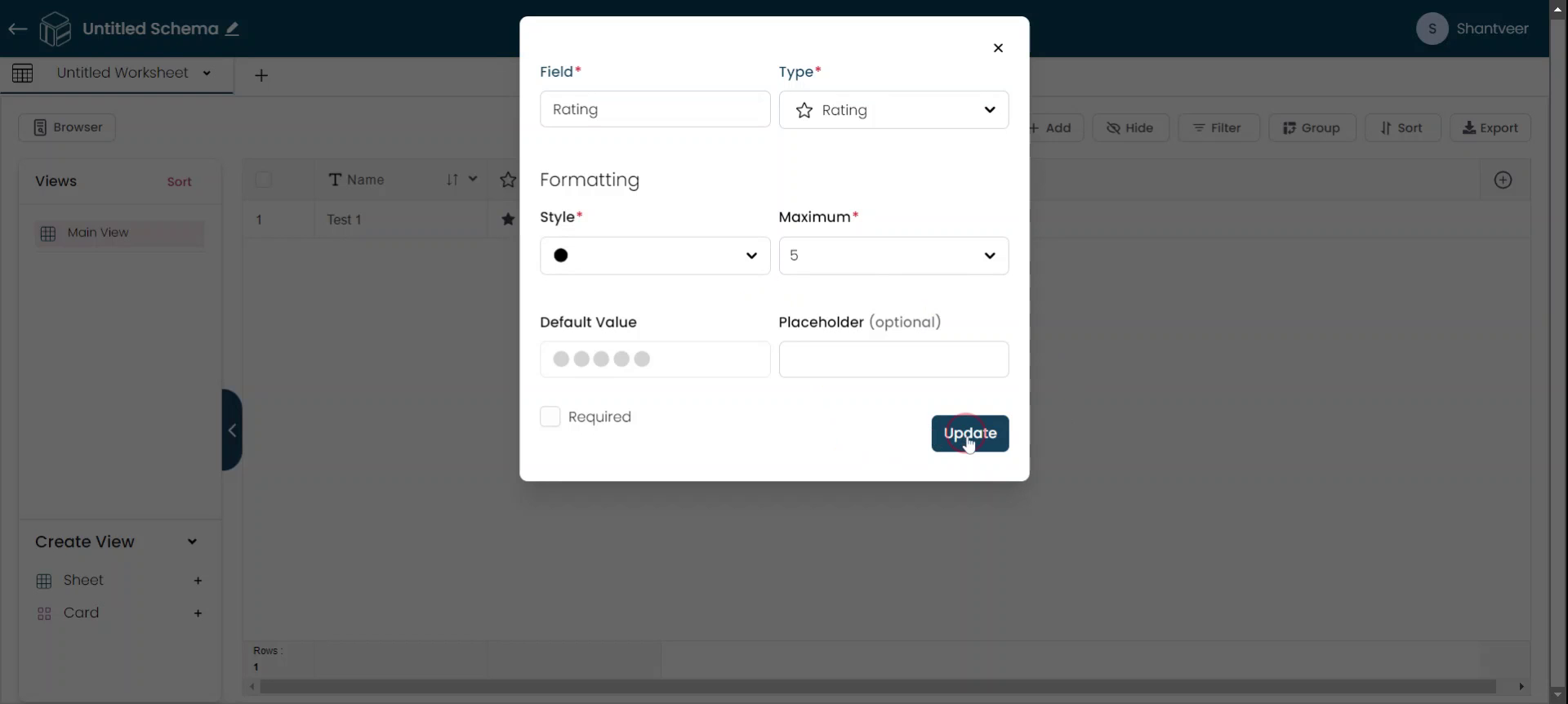
Apply Updated Style
The updated style will be reflected in the worksheet.