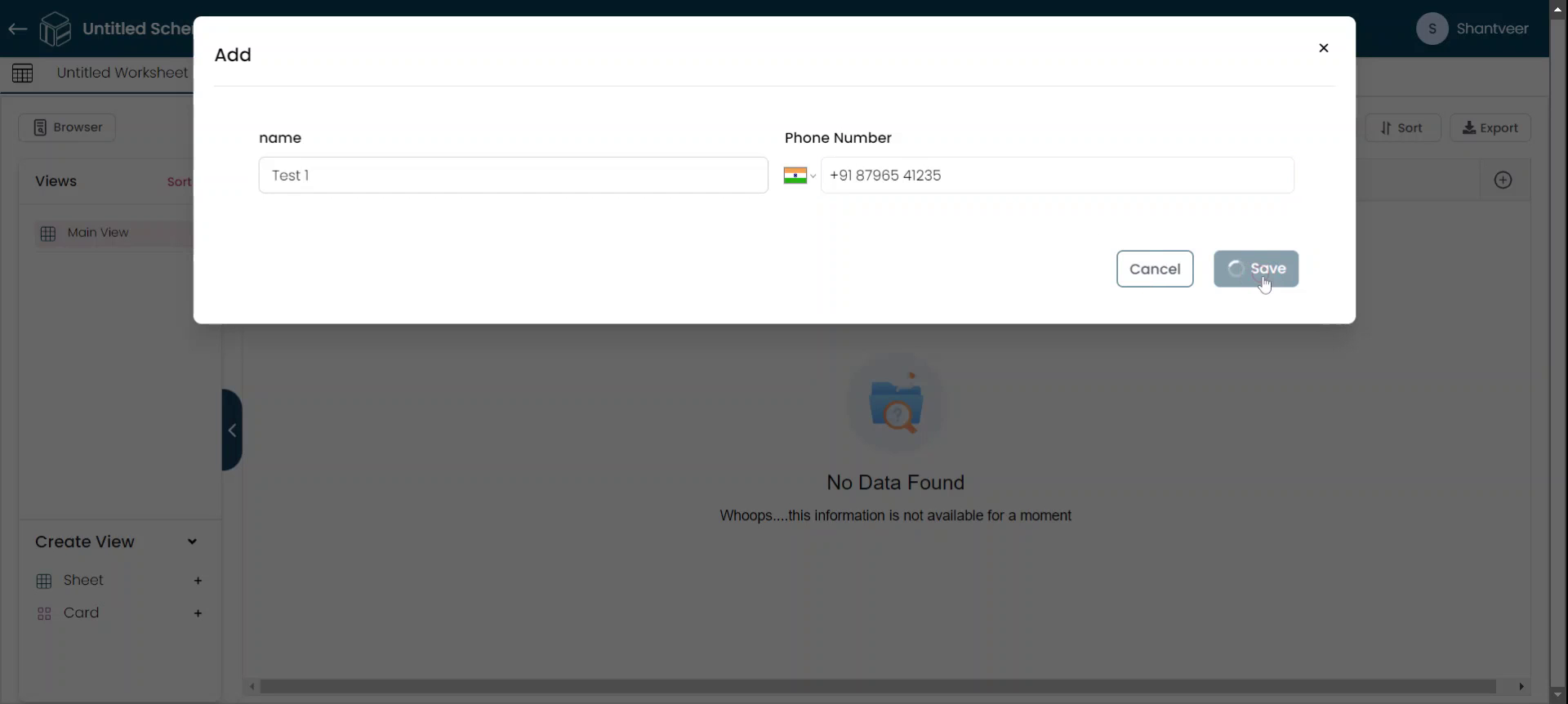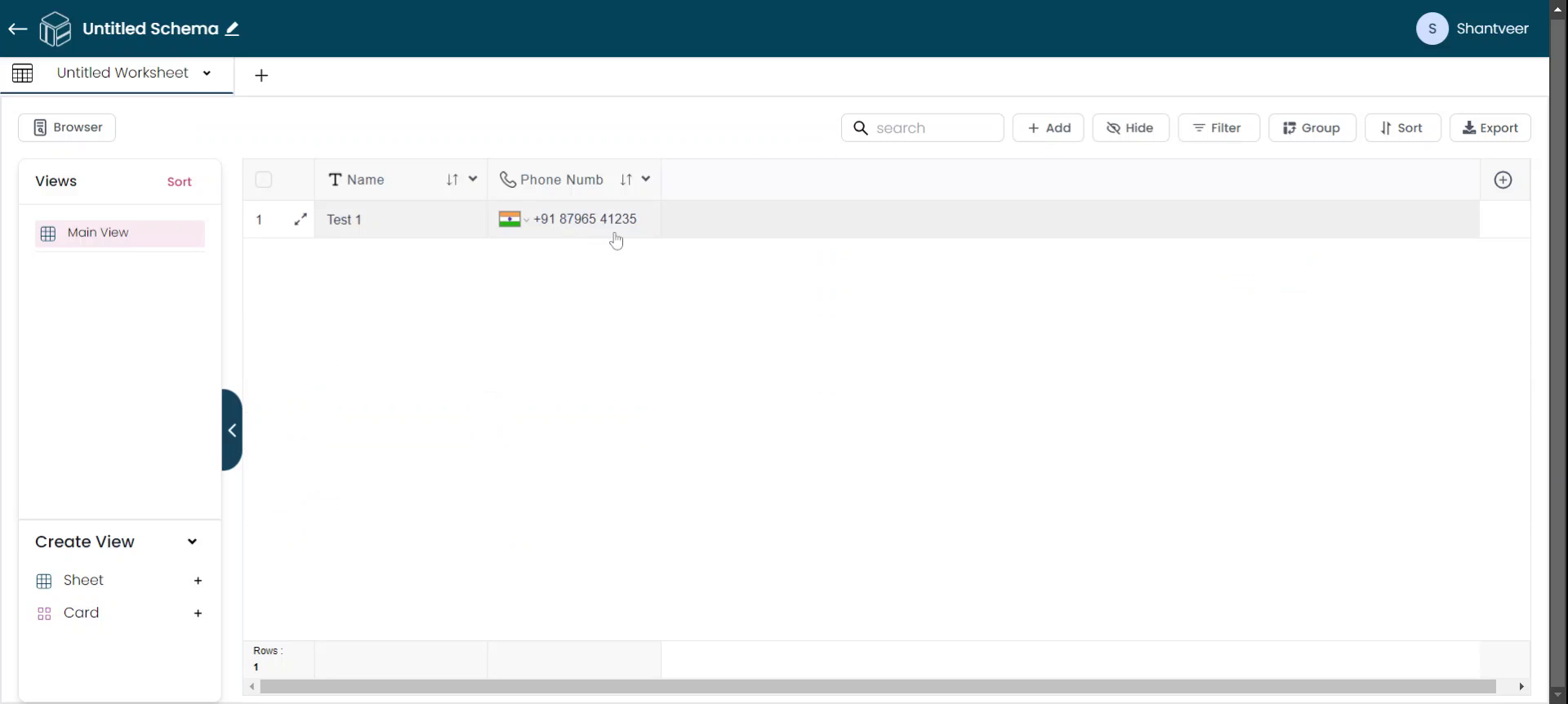Adding a Phone Number Field
This document provides a step-by-step guide on how to add a phone number type to a worksheet. By following these instructions, you will be able to create a phone number field, set default values, and configure field settings to match your requirements.
Add Phone Number Field
To begin, click the plus icon, a pop-up window will appear. From the 'Type' field, select 'Phone Number' as the type.
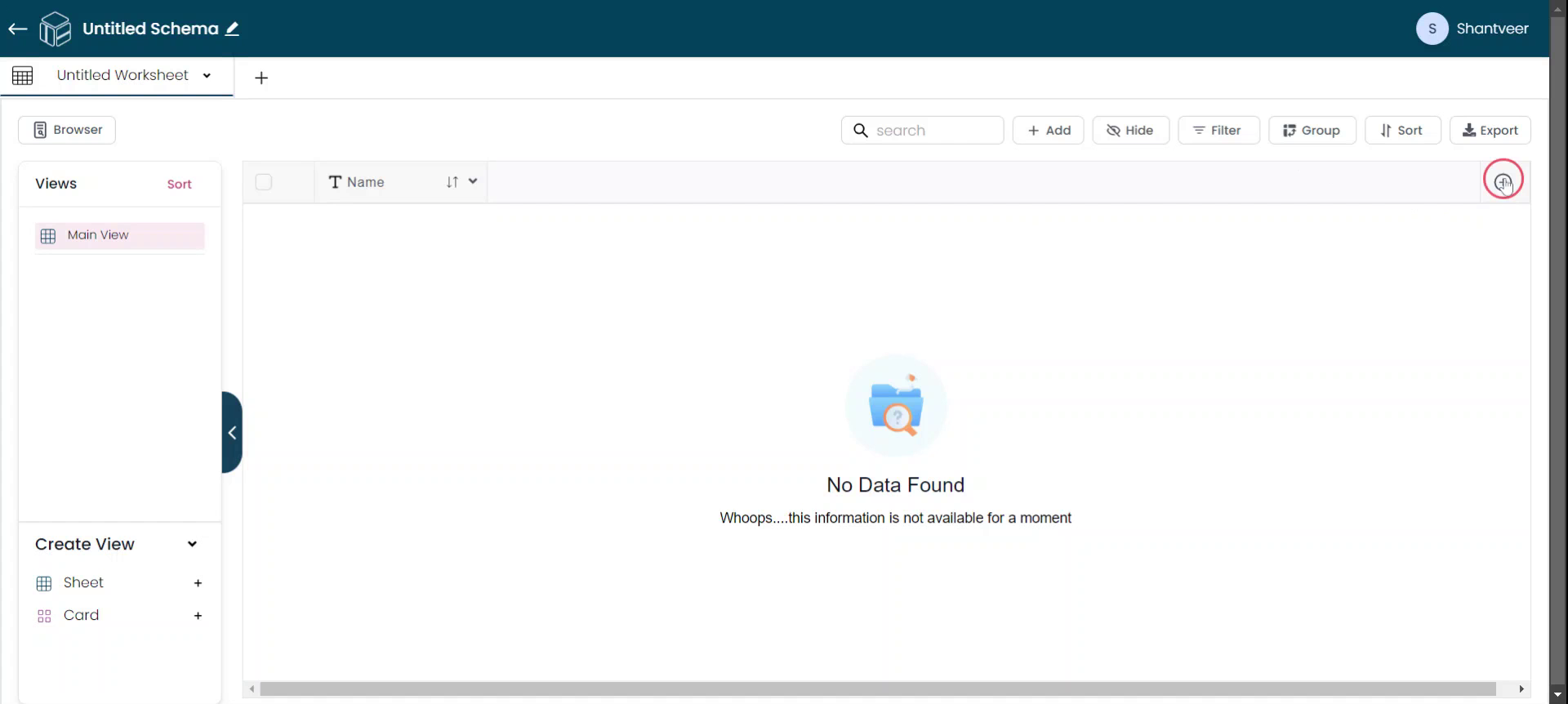
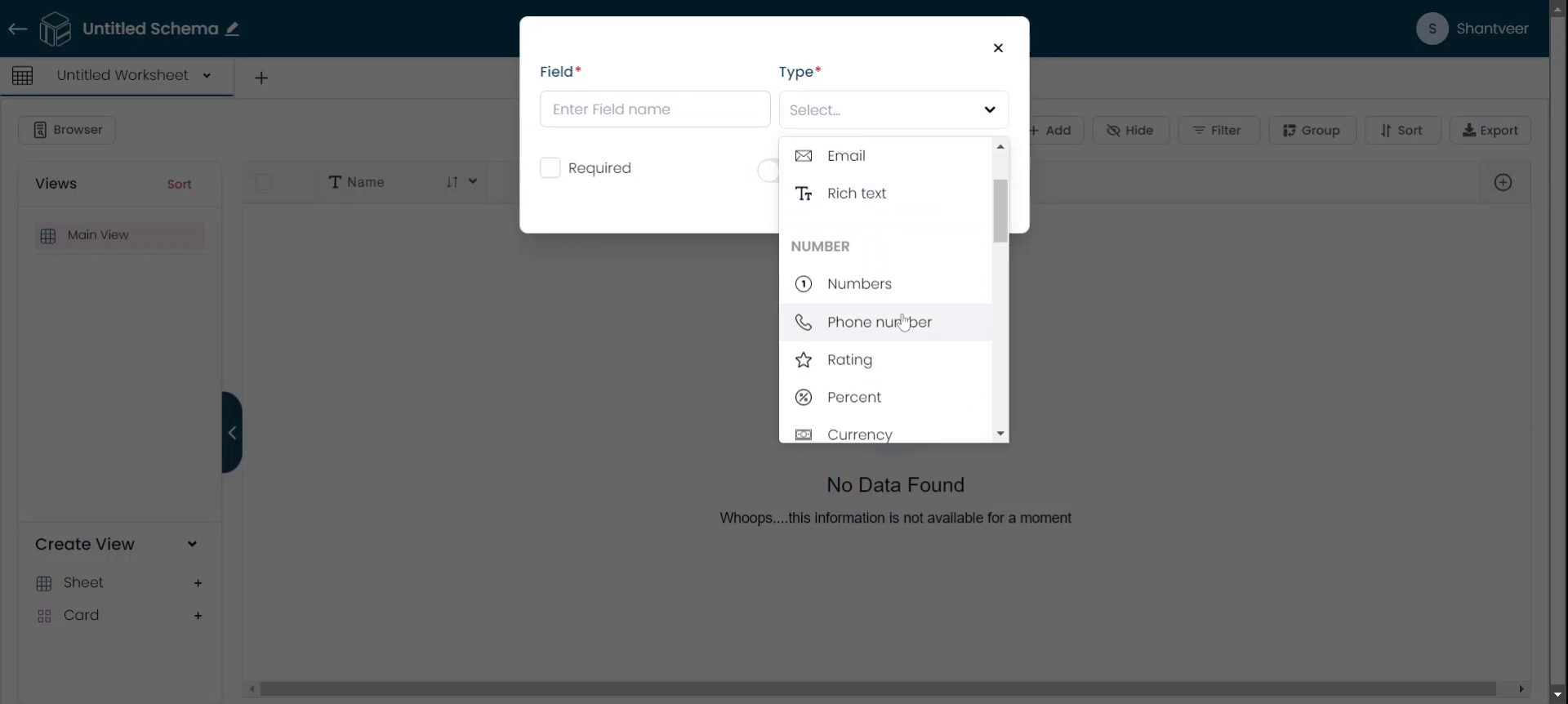
Select Phone Number Type
Enter the field name according to your preference and set the default value if desired. In this example, the default value is set to +91, which is the country code of India.
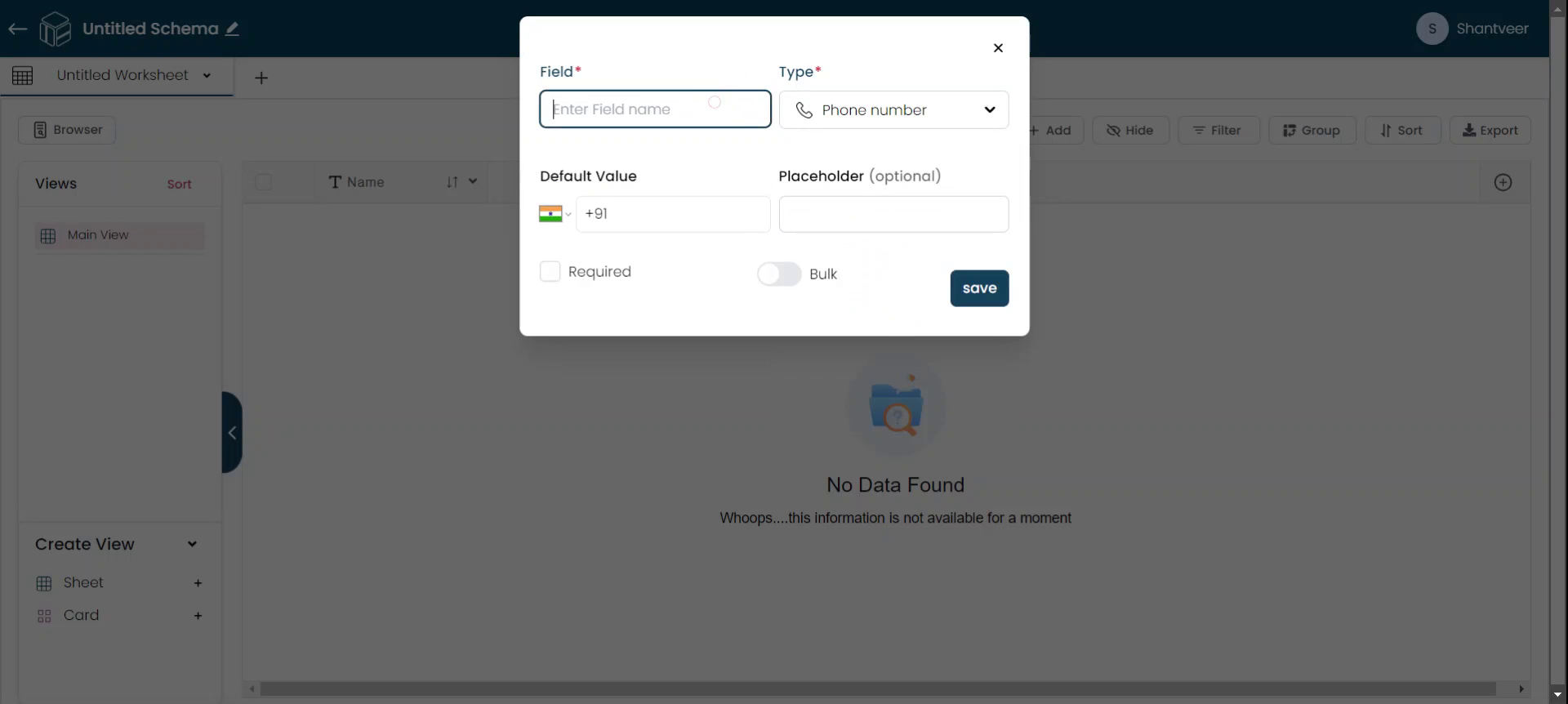
Configure Field Options
You may also set a placeholder value. If you want the field to be mandatory, enable the required option. To bulk update the rows, enable the bulk option. After completing all necessary settings, click on 'Save'.
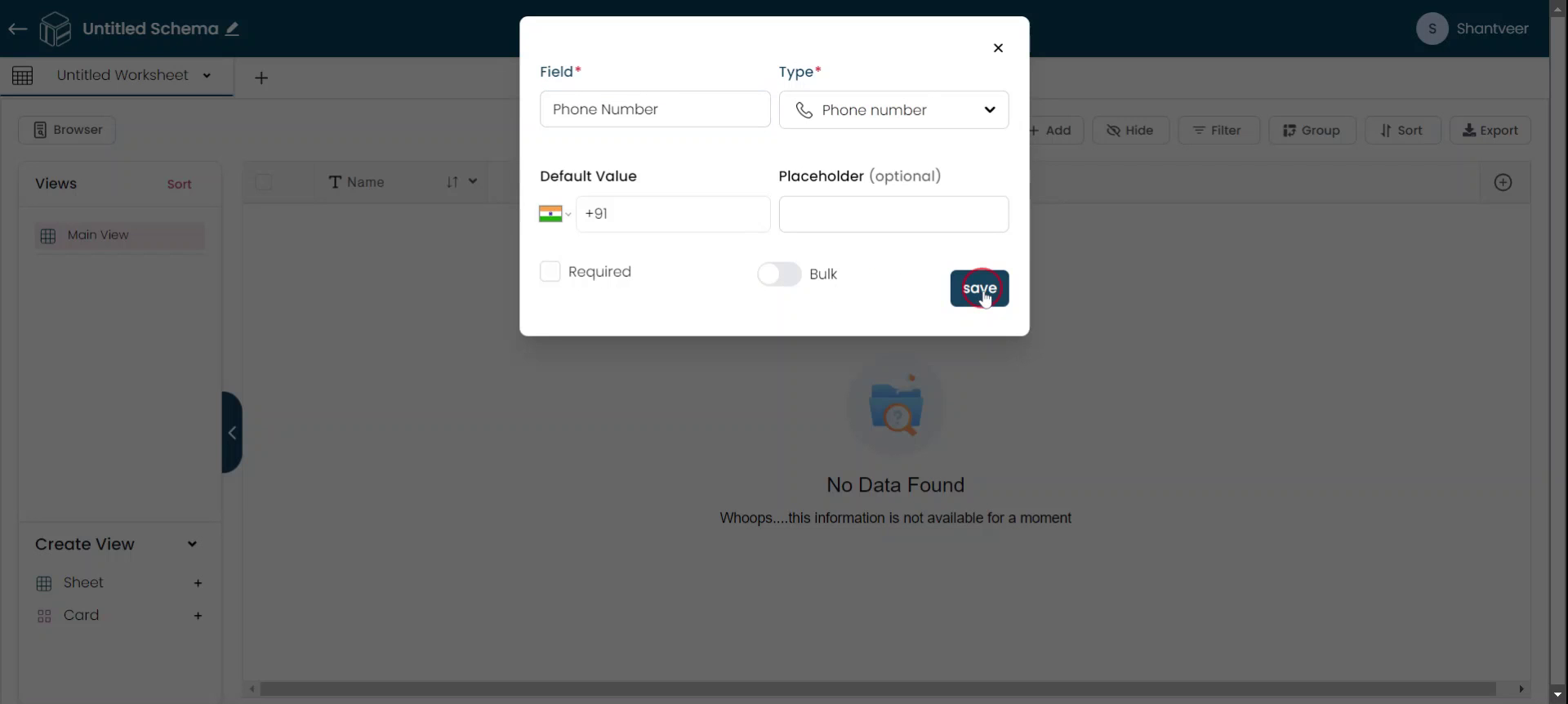
Add Row To Verify
After saving, the newly added field will appear in the existing worksheet. To test the new field, click on 'Add' and fill in the field with the required information.
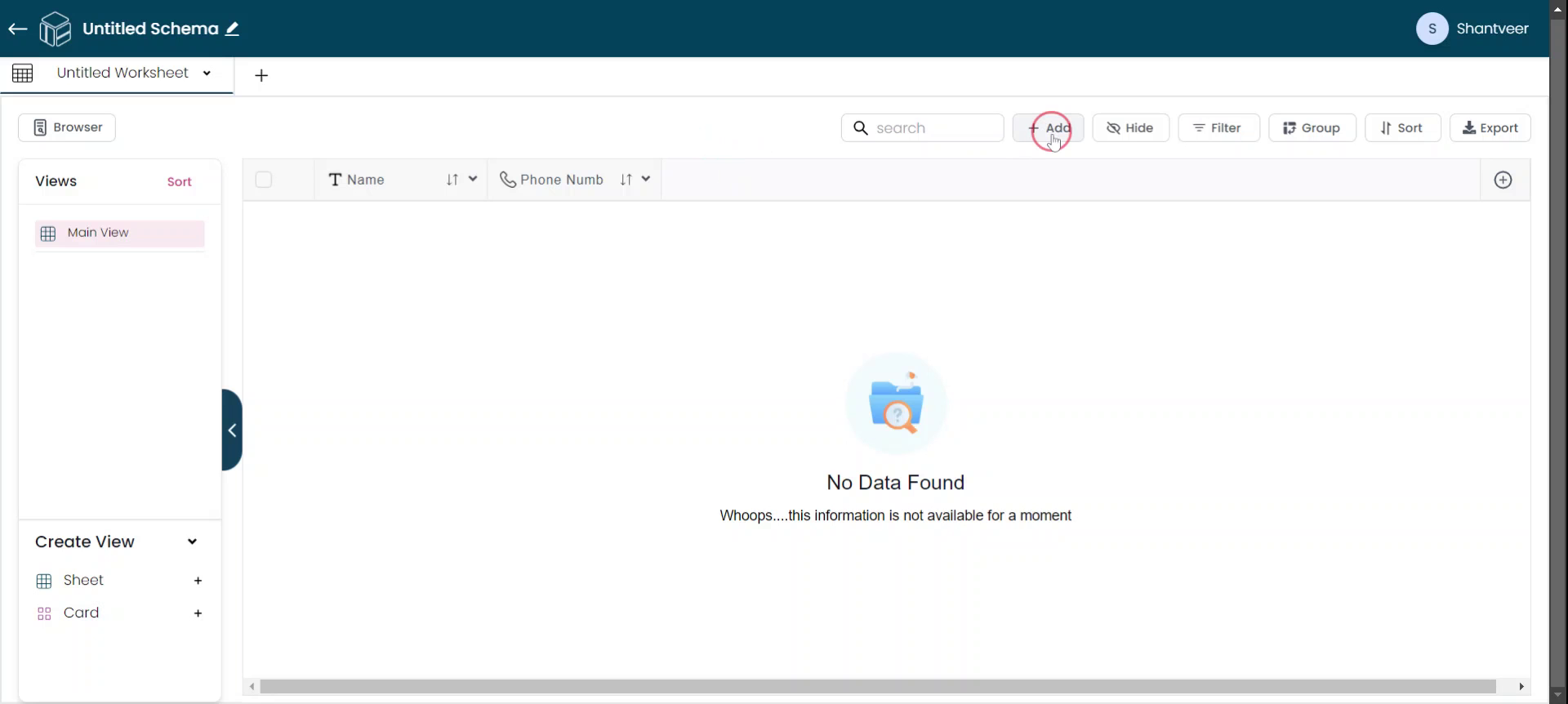
Setup Country Code
For the phone number field, you can select different countries, and the corresponding country codes will be displayed in the fields. For example, selecting Germany will show the +49 country code, while selecting Australia will display the +61 country code. Please note that the phone number field will accept numbers according to the standards of the selected country.
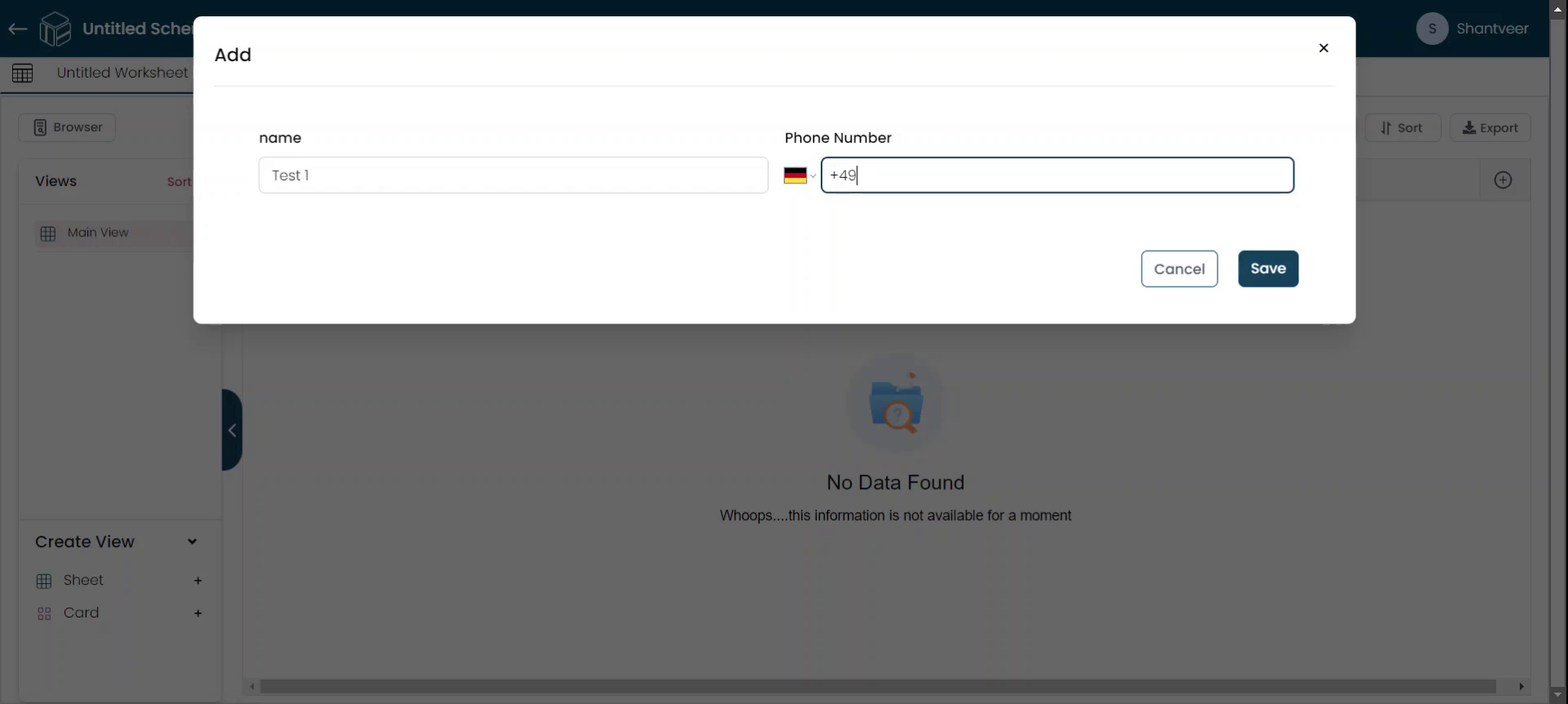
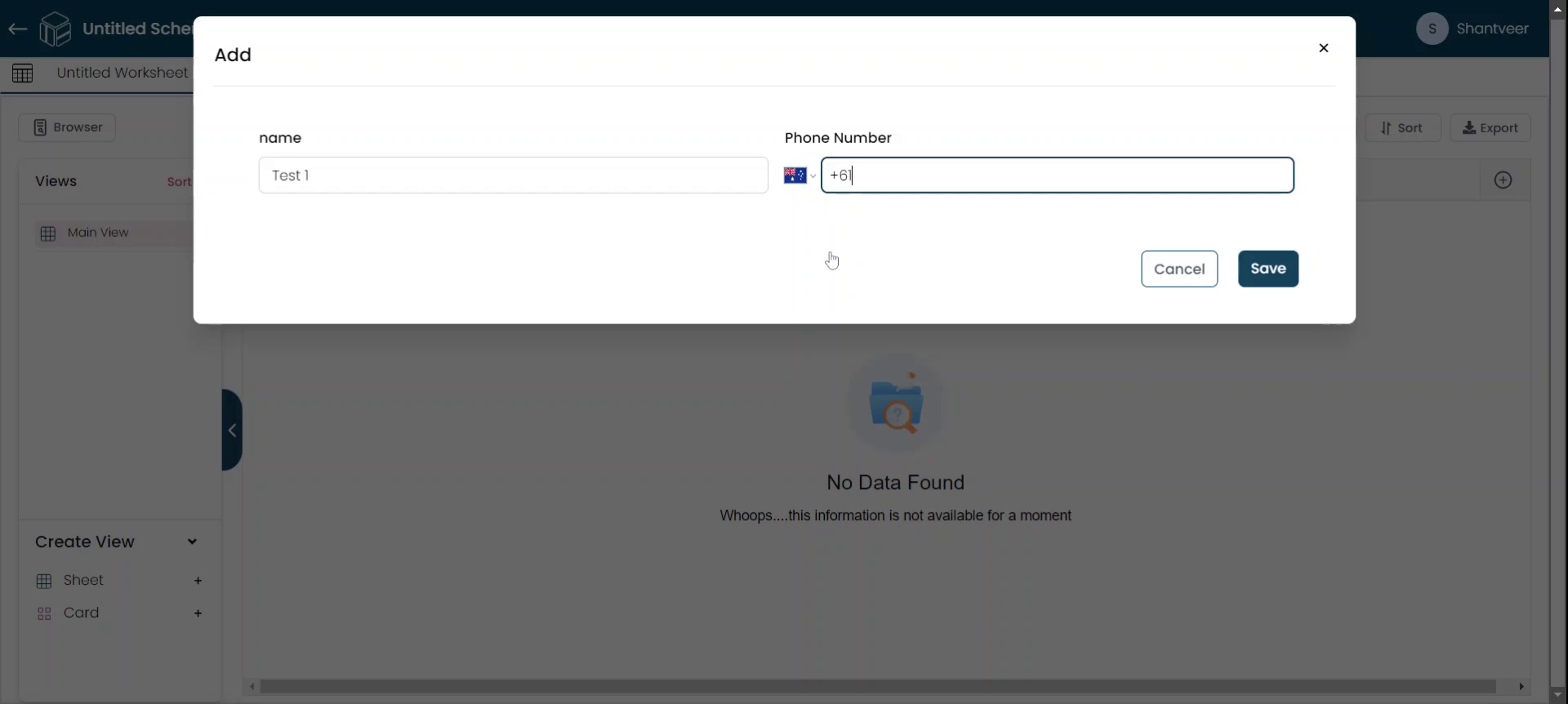
Enter Number
In this tutorial, we will focus on the India. So select India from the list and enter your preferred phone number in the field.
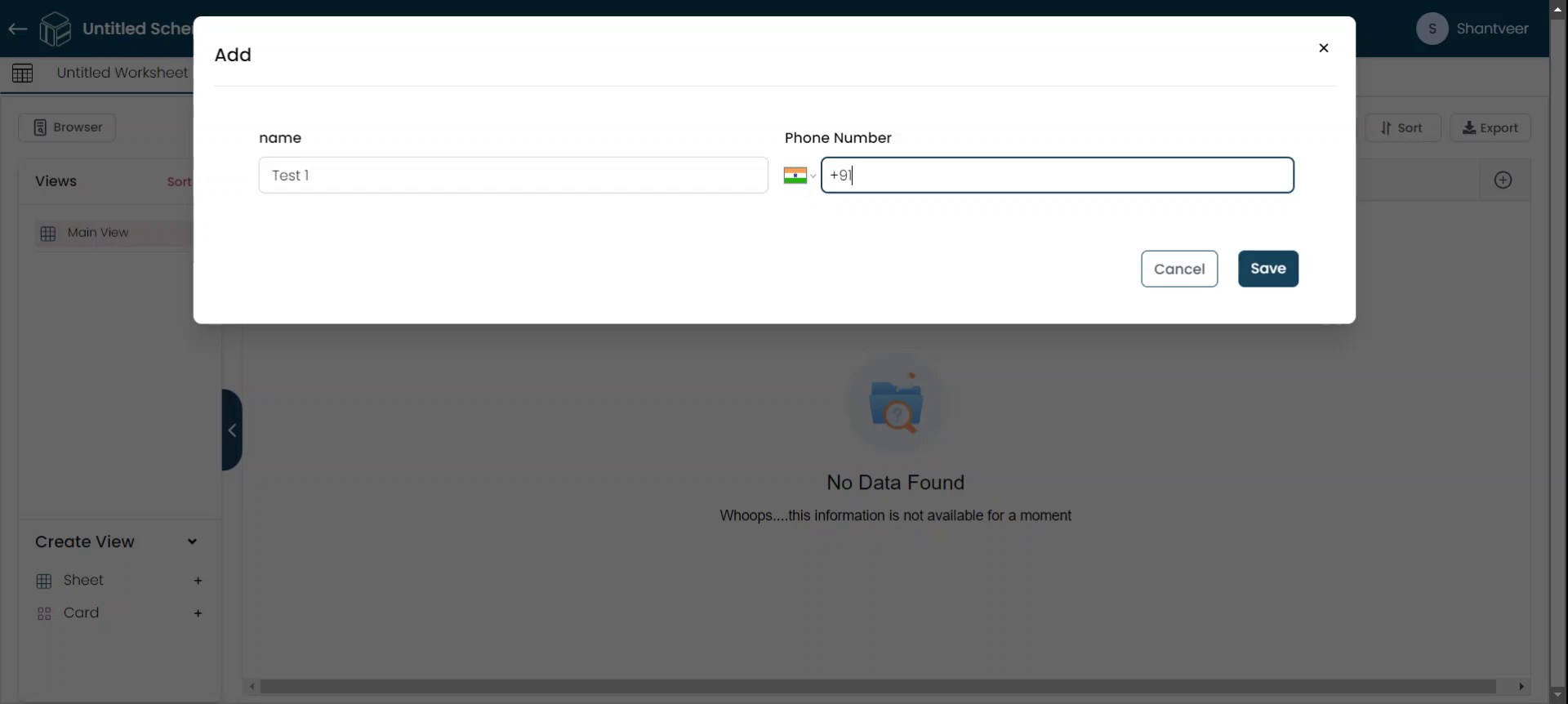
Save Mobile Number
For Indian mobile numbers, the field will accept exactly 10 digits. After entering the number and other required fields, click on 'Save'. And your changes will be reflected in the worksheet.