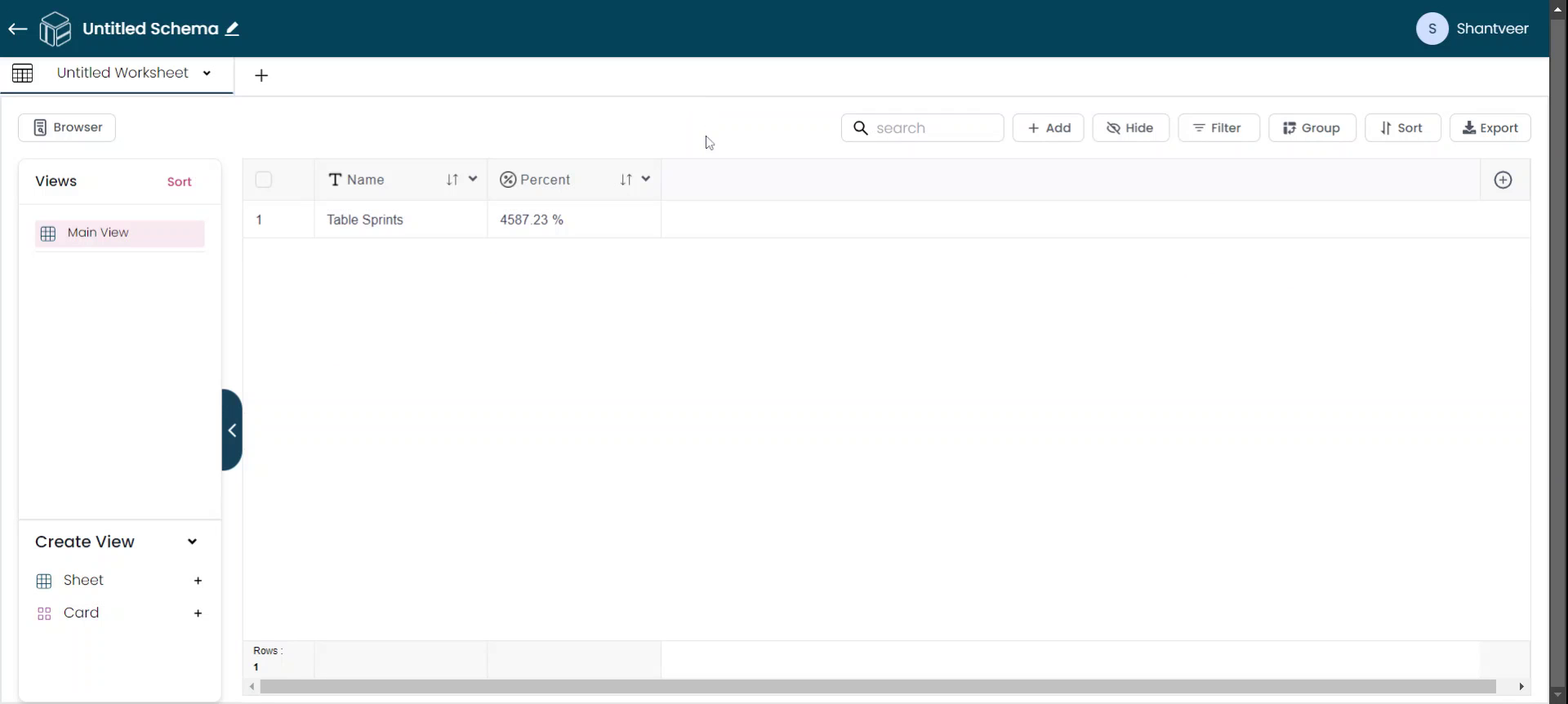Adding Percentage Field
This guide provides a step-by-step process to add and configure a percentage field in your worksheet. Follow these instructions carefully to ensure proper setup and functionality.
Add Percent Field
Click the plus icon to add a percentage field. After clicking the icon, a pop-up will appear. From the type drop-down menu, select 'Percentage' as the field type.
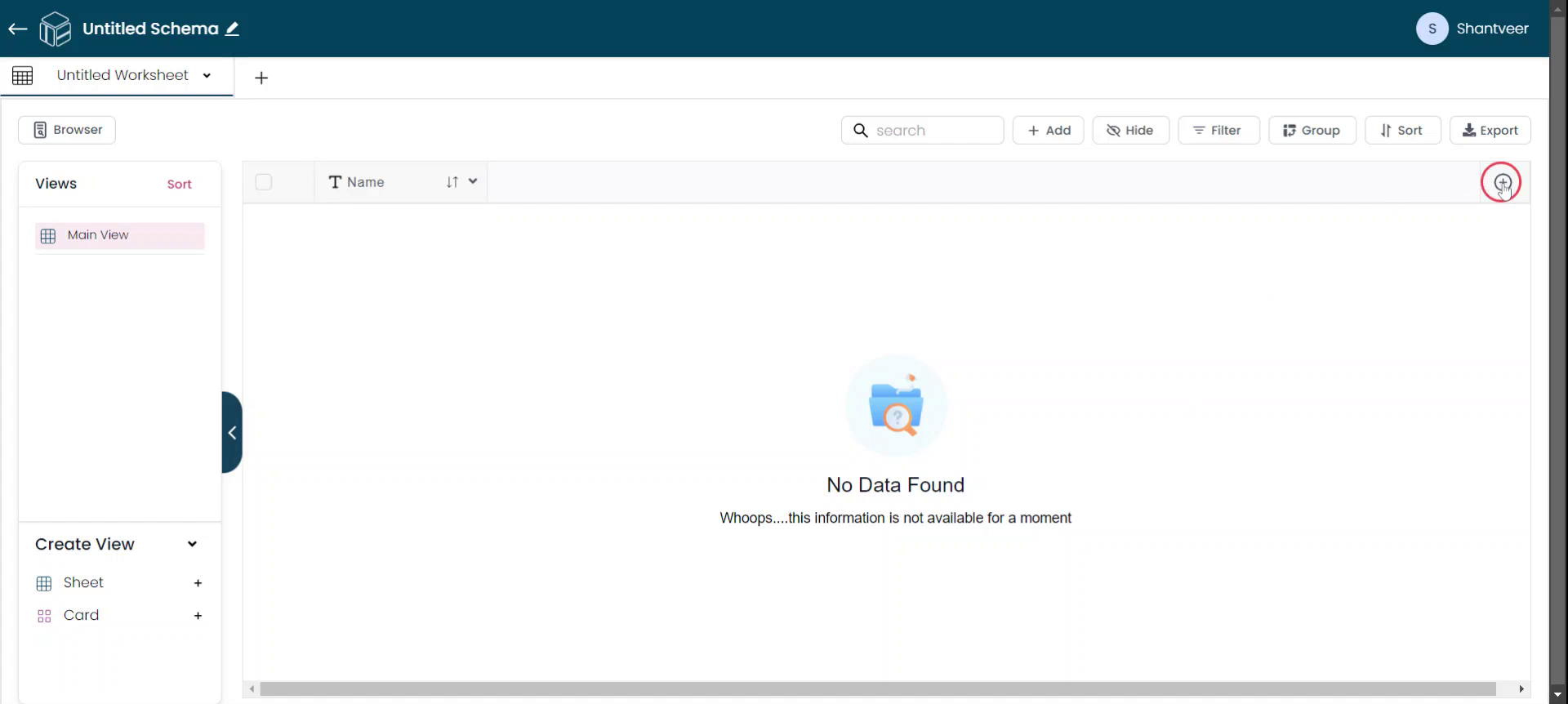
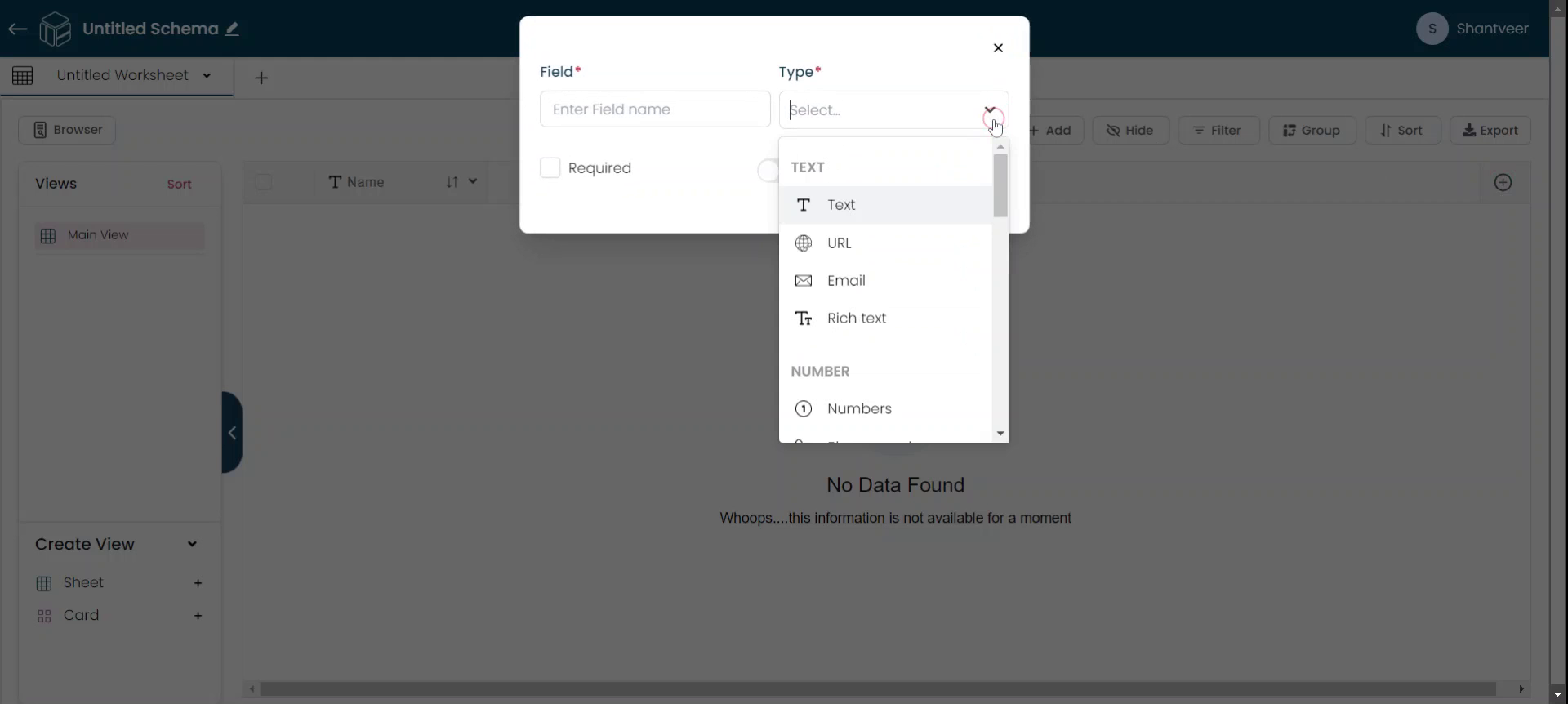
Configure Decimal Flield
Set the field name according to your preference. Set the 'Decimal Places' and 'Decimal separator' as these are mandatory when added the percent field.
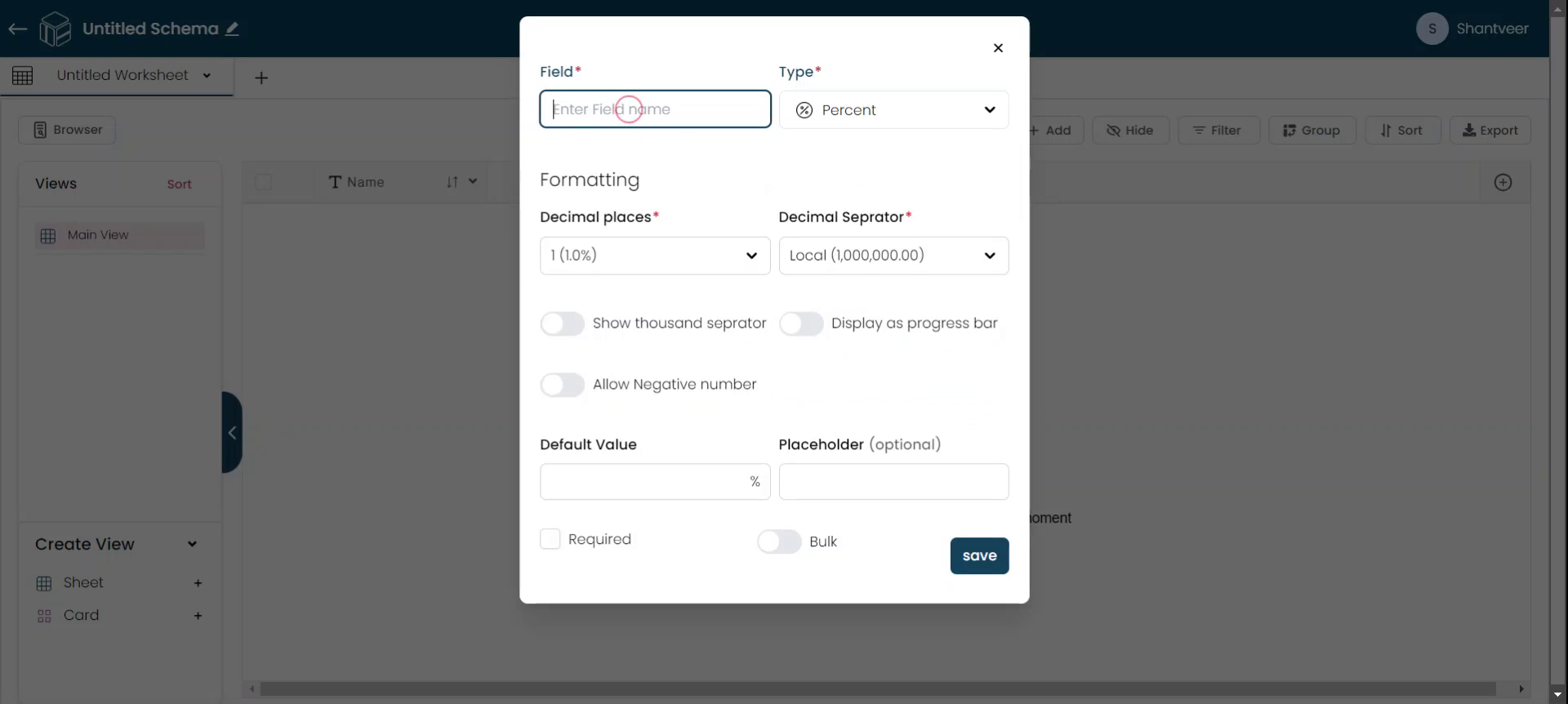
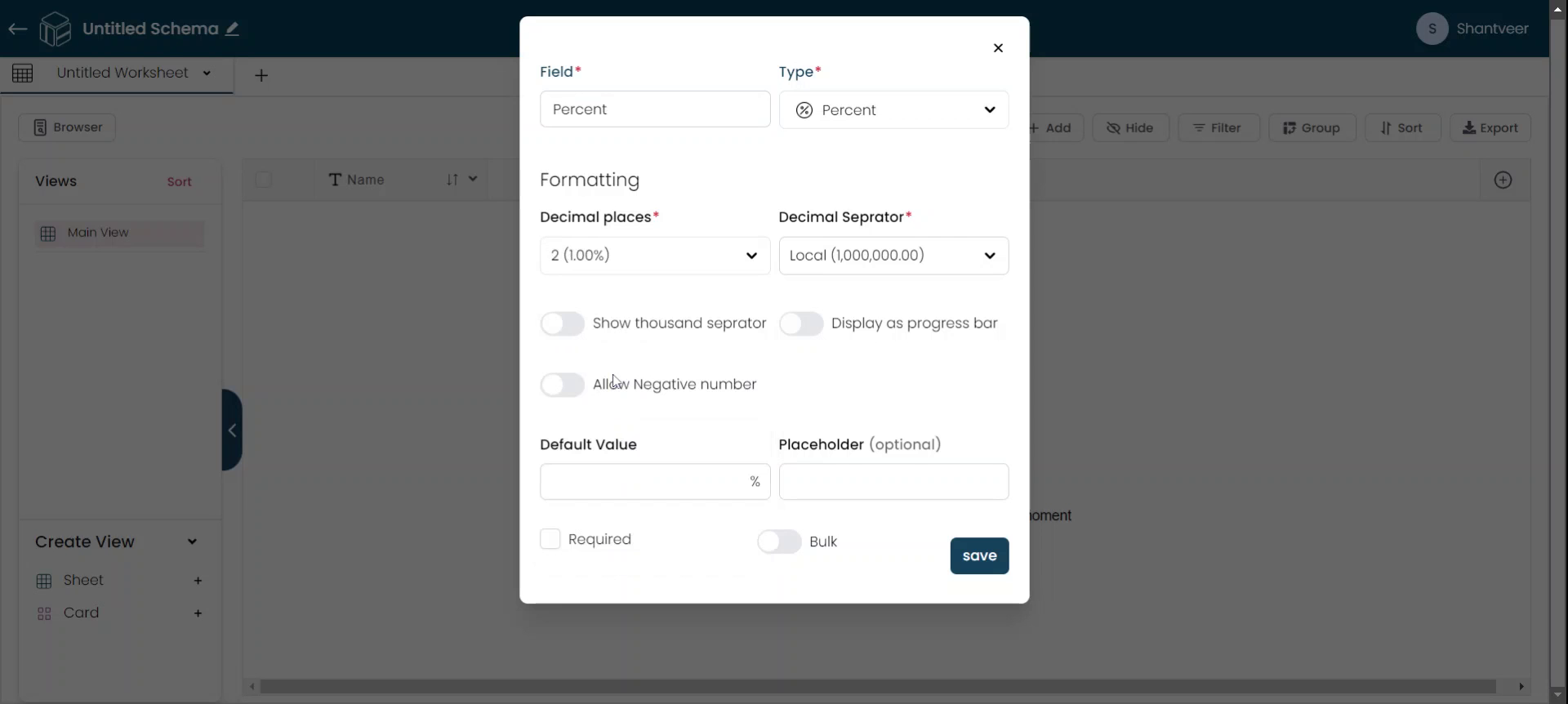
Negative Values Option
If you want to allow negative values, enable the respective option.
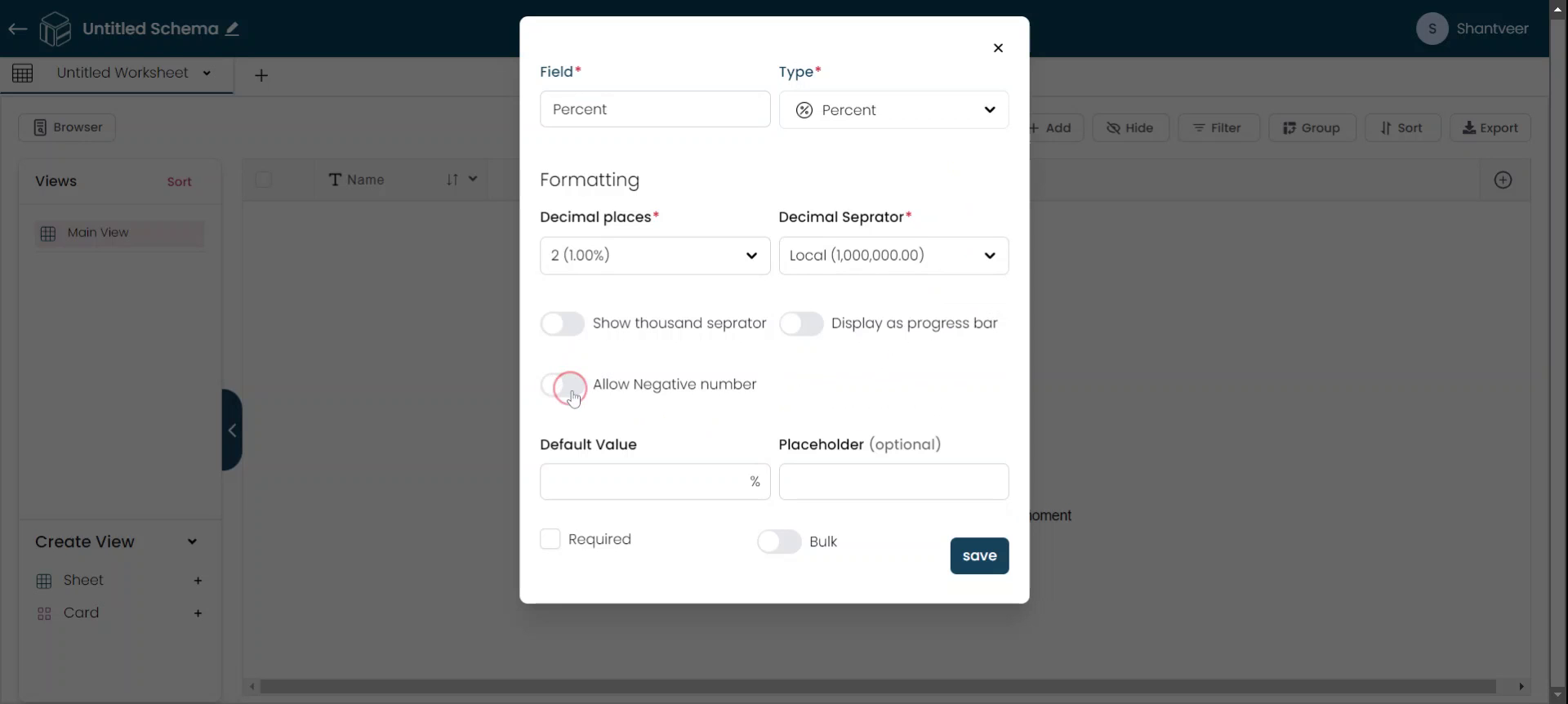
Set Default & Required Fields
Set the default value placeholder and enable the required option if you want the field to be mandatory. To allow bulk updates, enable that option as well. After filling in all the necessary details, click on "save."
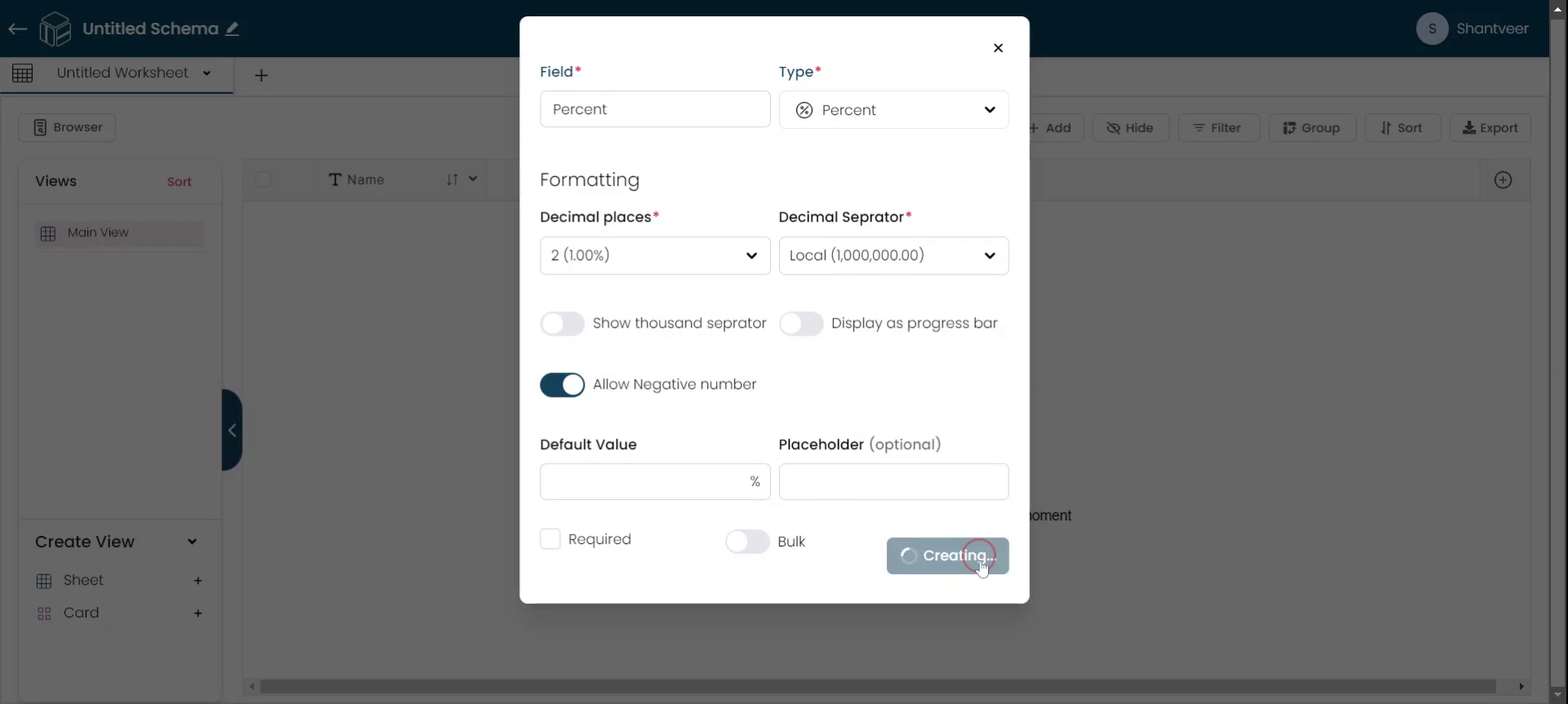
Verify Percent Field
To test the field, click on the plus icon to add an entry. Fill in the fields as needed. In the percentage field, you can add either negative or positive values. The field is configured to show two digits after the decimal point.
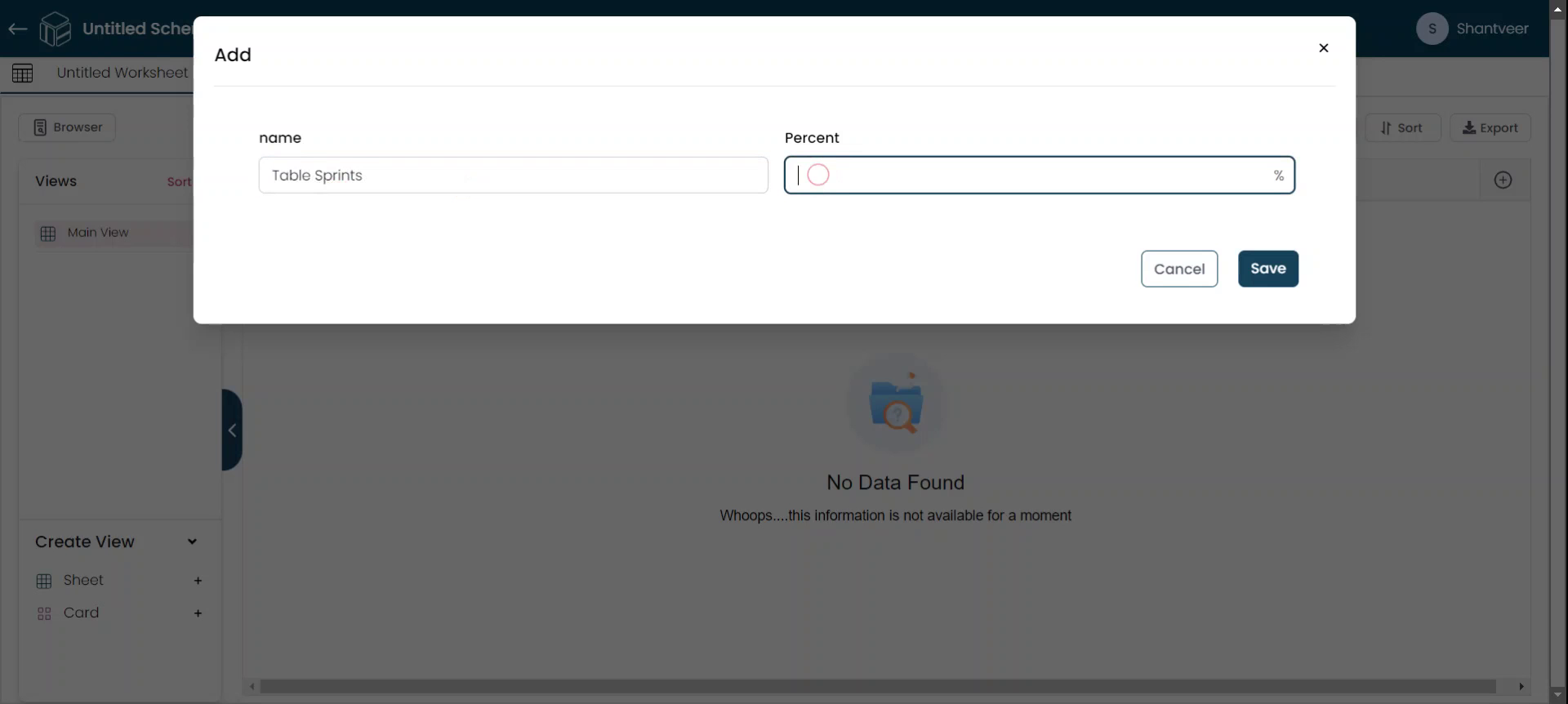
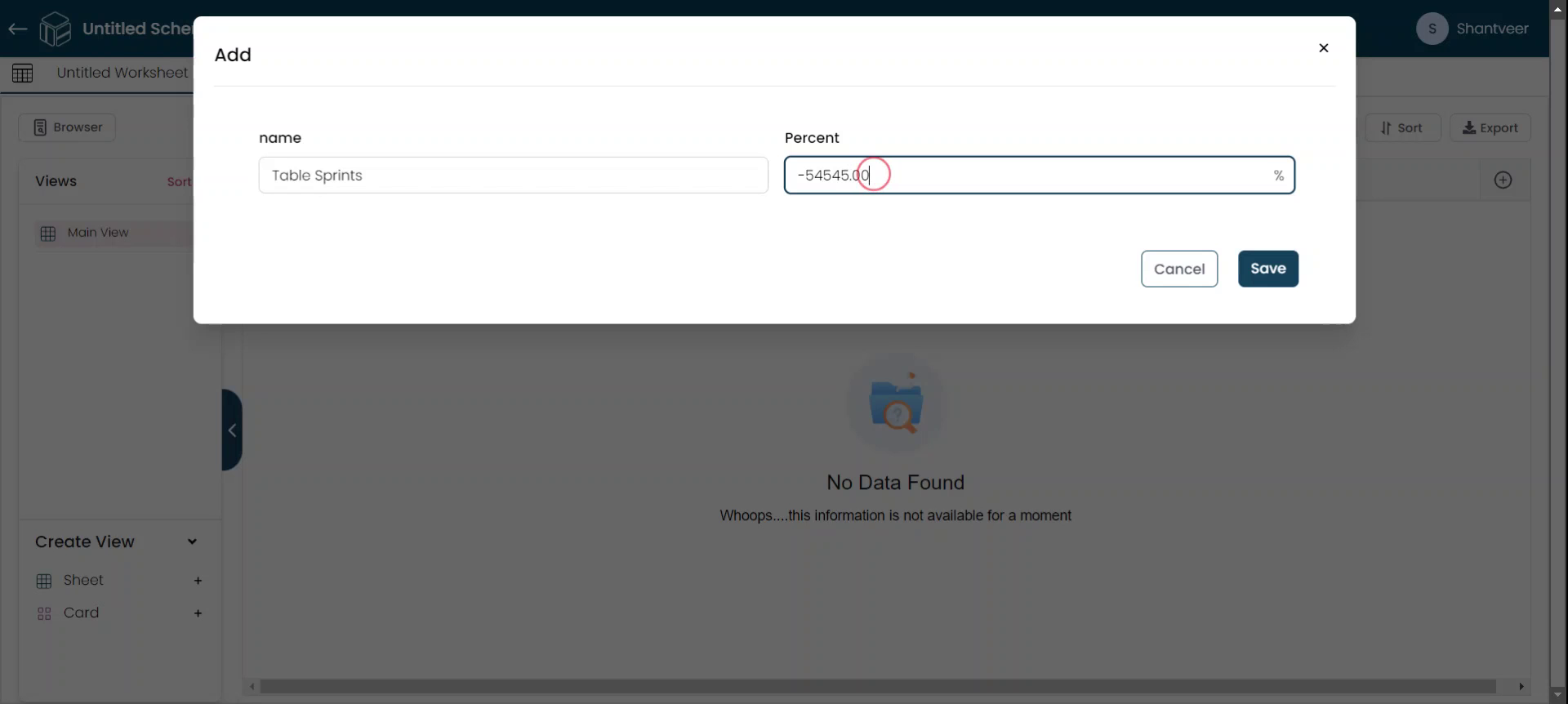
Validate Decimal Precision
Verify that only two digits are displayed after the decimal point. You can add either negative or positive values. Once all details are filled in, click on "save."
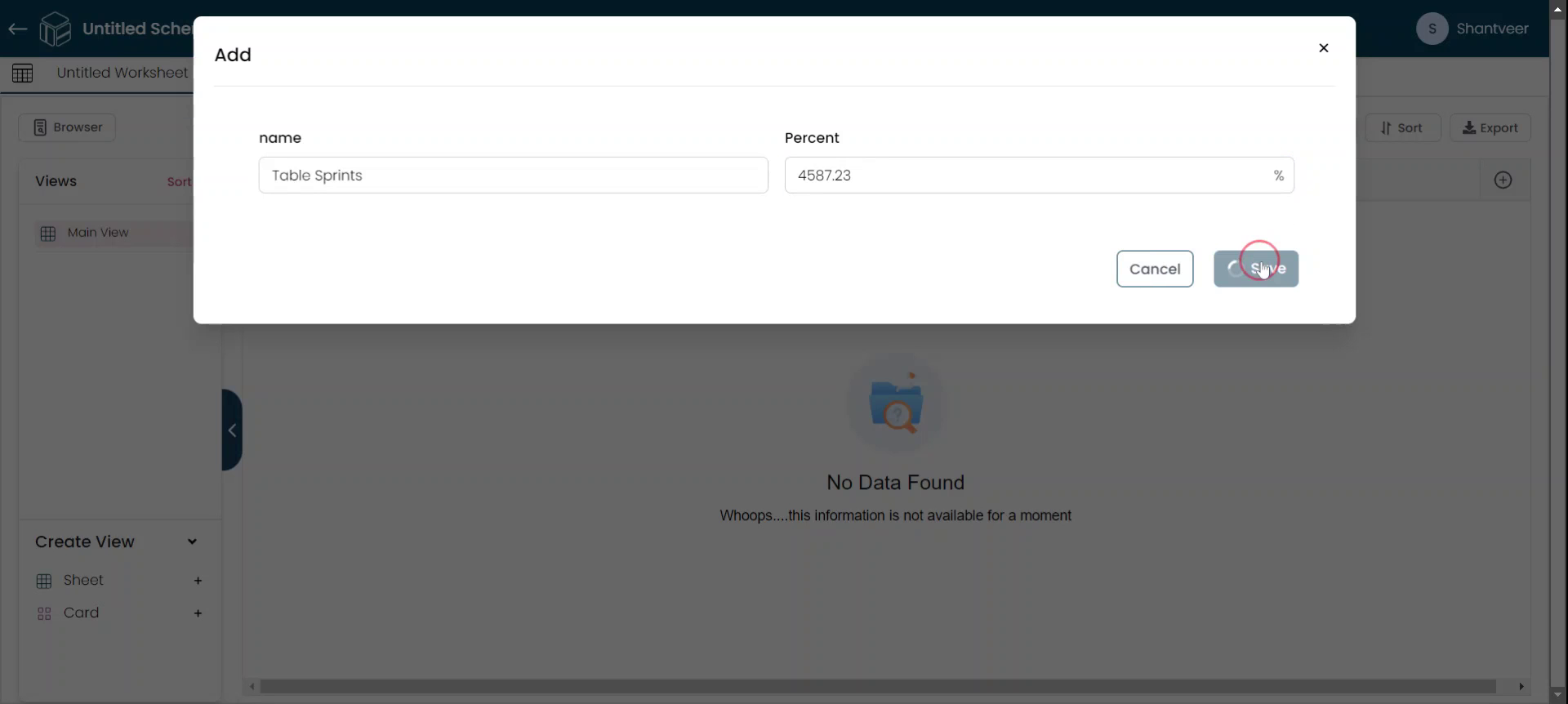
Preview Entered Values
All the values you have entered will be reflected in the respective fields.