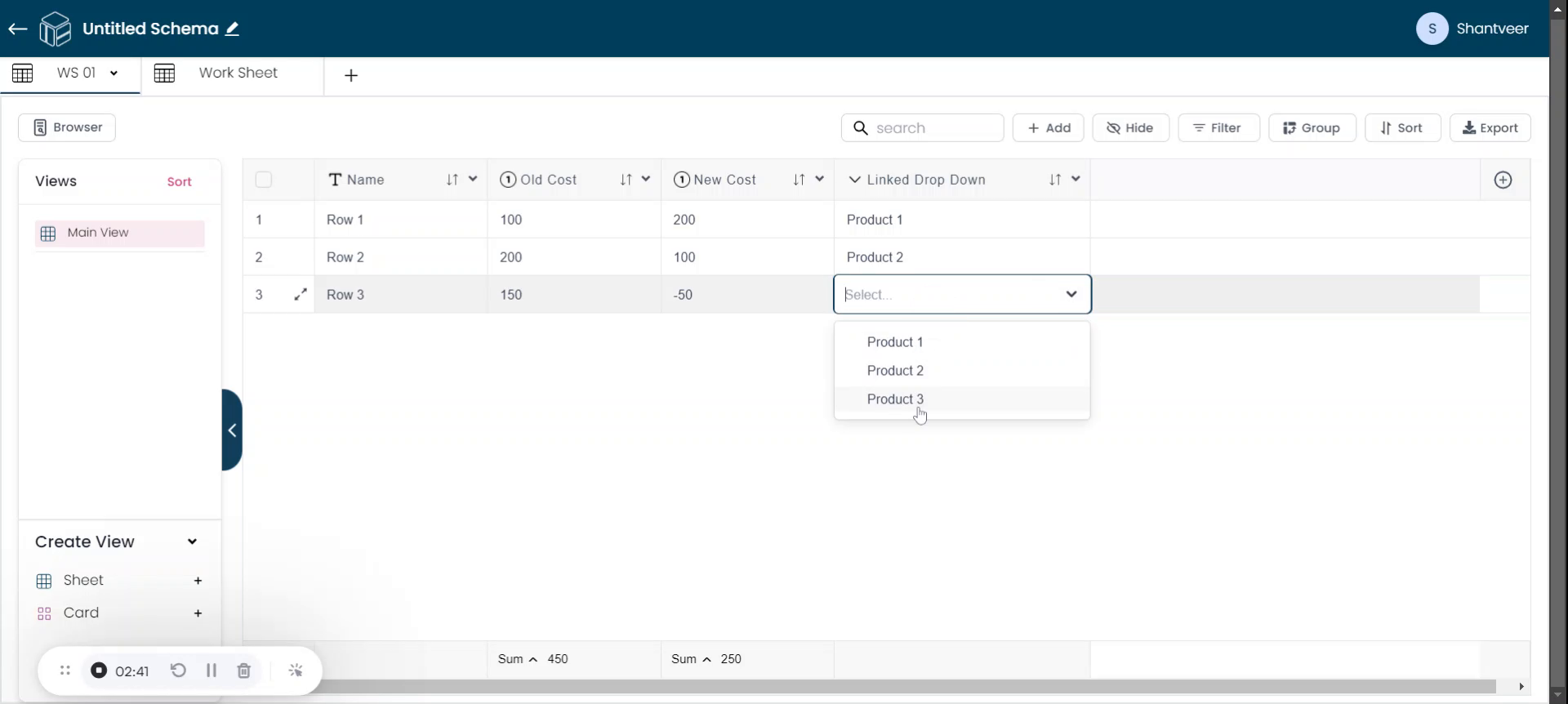Adding a Link Drop-down Field
This guide provides a detailed step-by-step process to add a link drop-down field to an existing worksheet within a schema. Ensure that you have at least two worksheets in the schema before proceeding with the steps.
Add Link Dropdown-Field
In this document, I will guide you on how to add a link drop-down field to an existing worksheet. First, make sure your schema contains at least two worksheets.
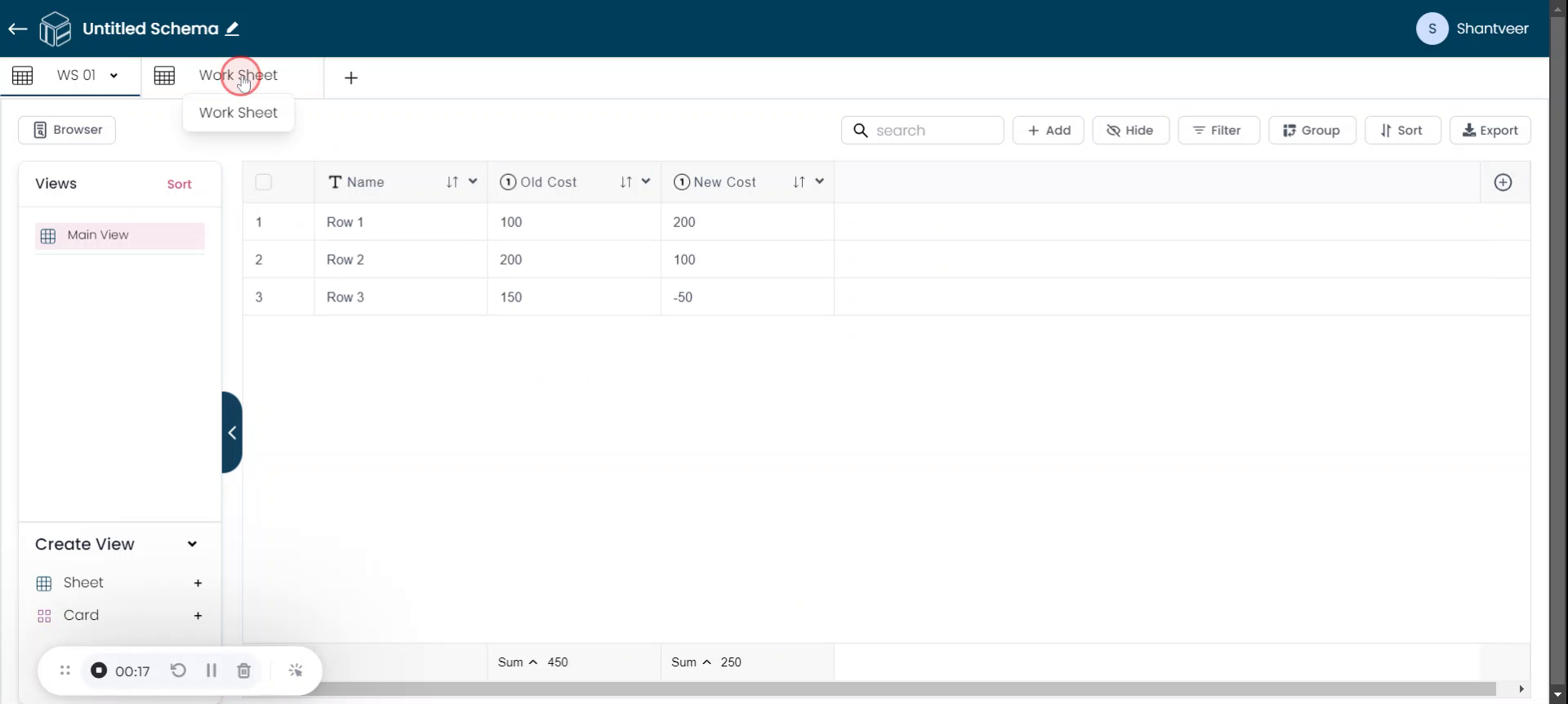
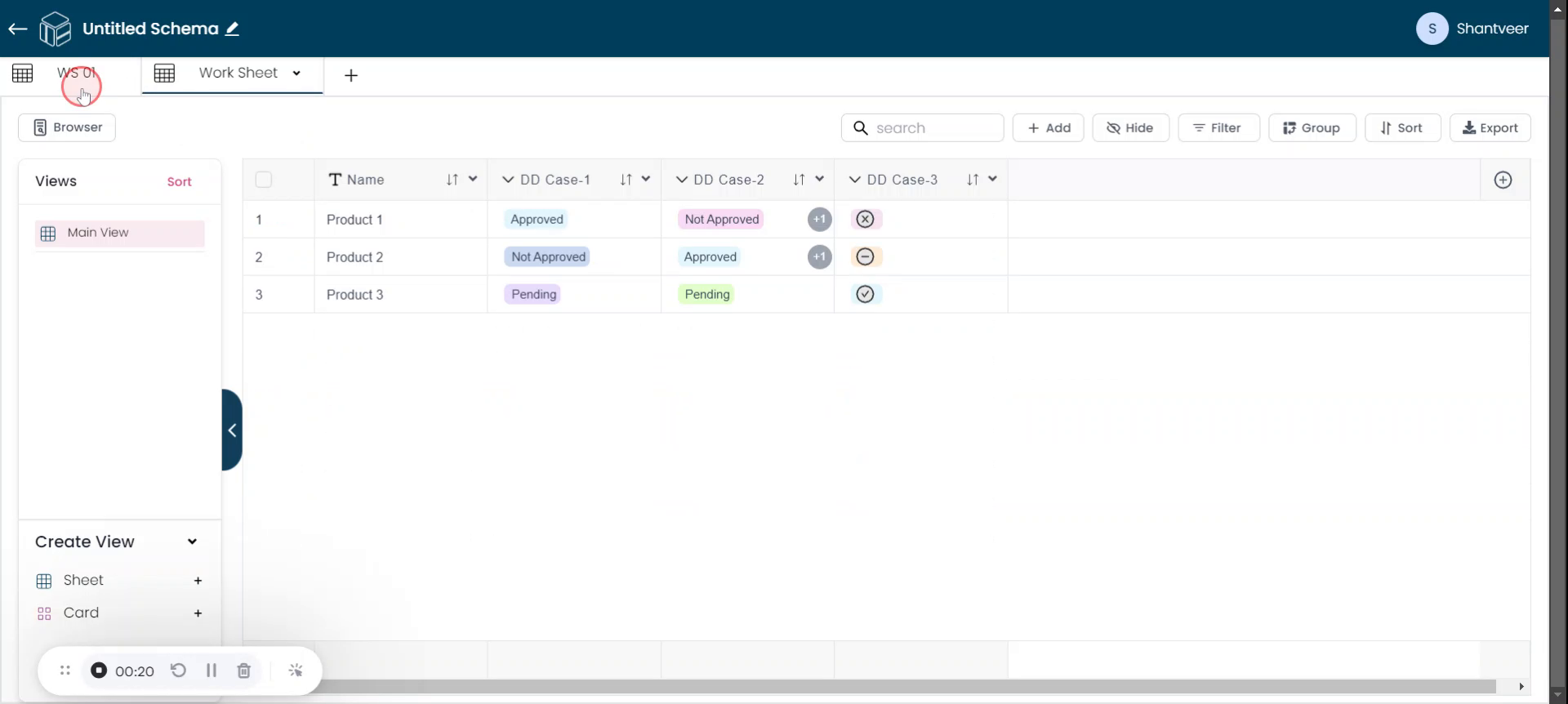
Select Link Drop-Down Type
To add the link drop-down field, click the plus icon.After clicking the plus icon, a pop-up will appear. From the type drop-down menu, select the "Link Drop-Down" option. Then, name the field as desired.
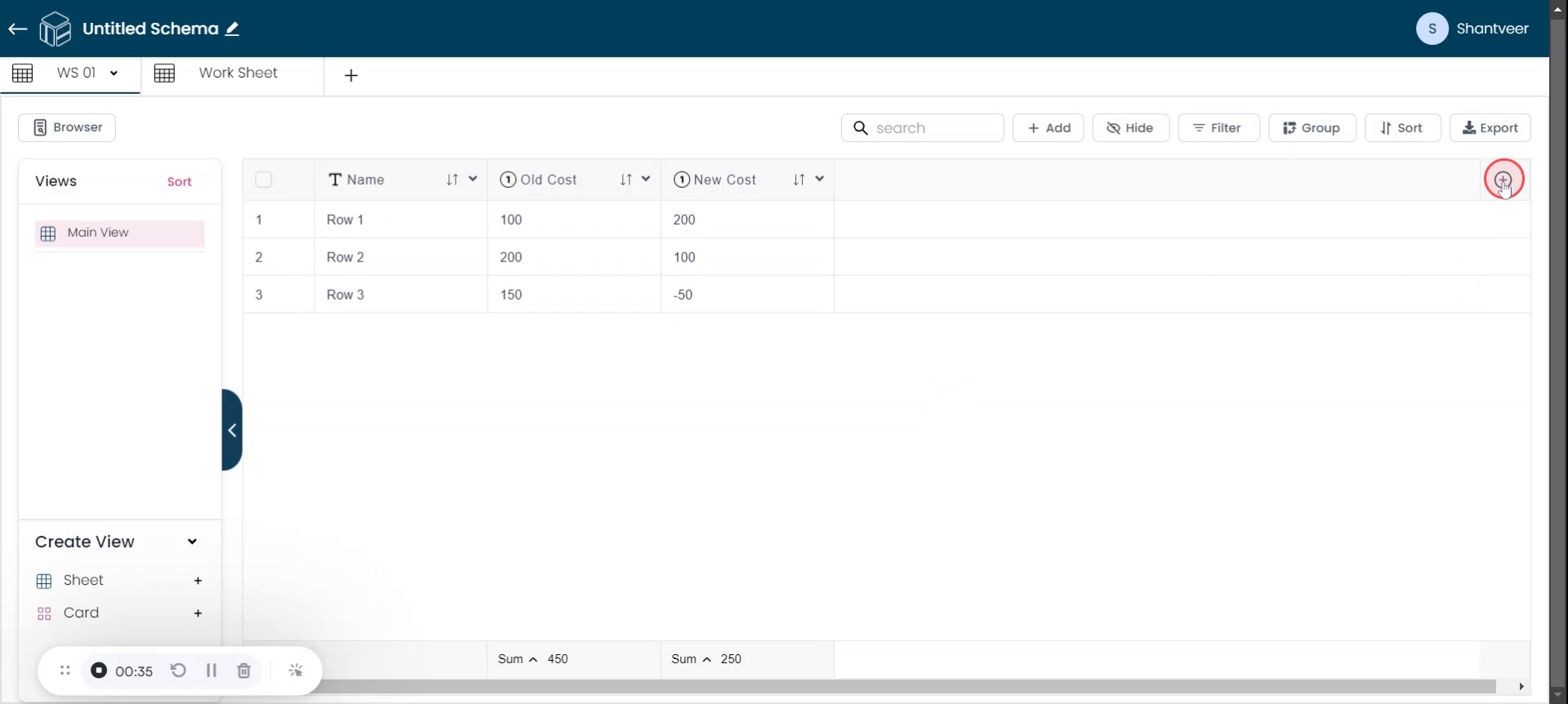
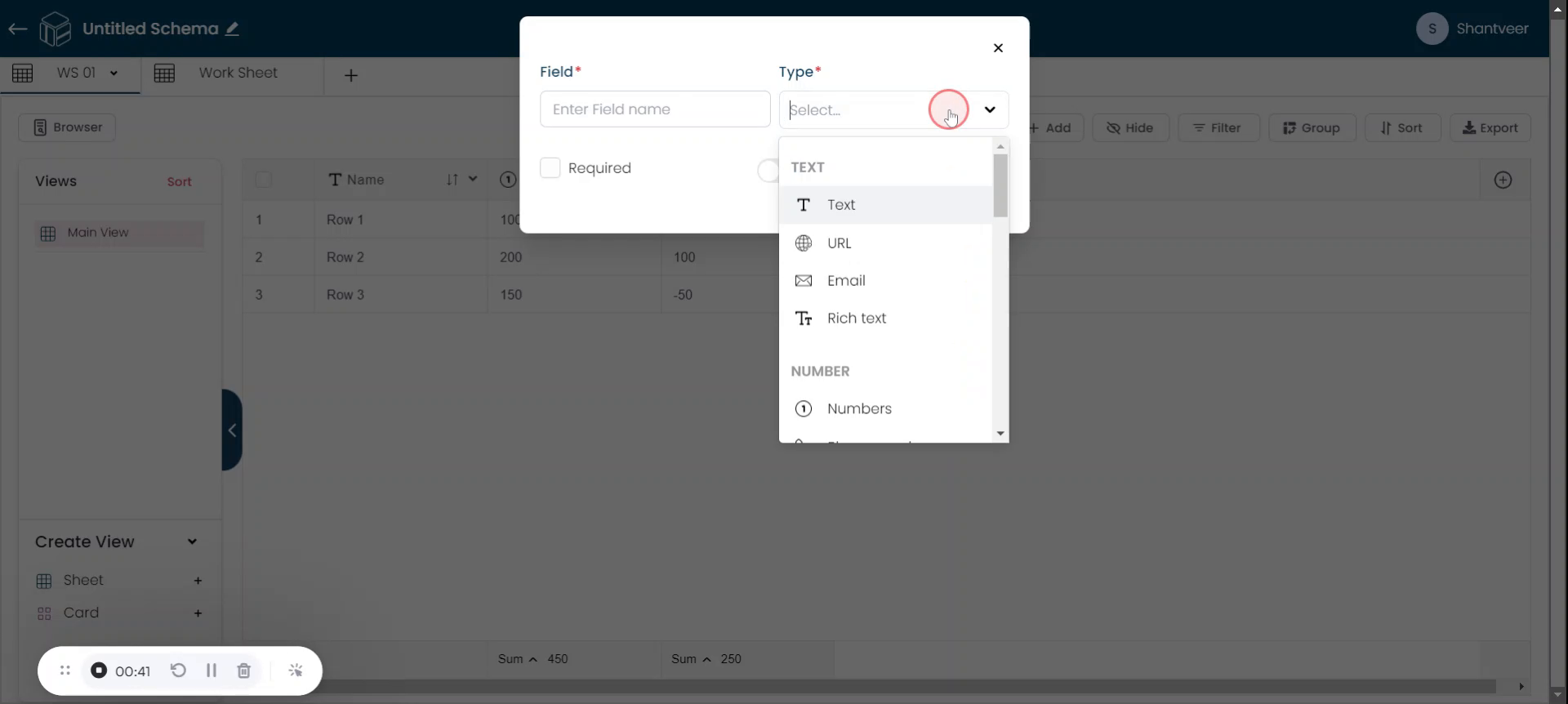
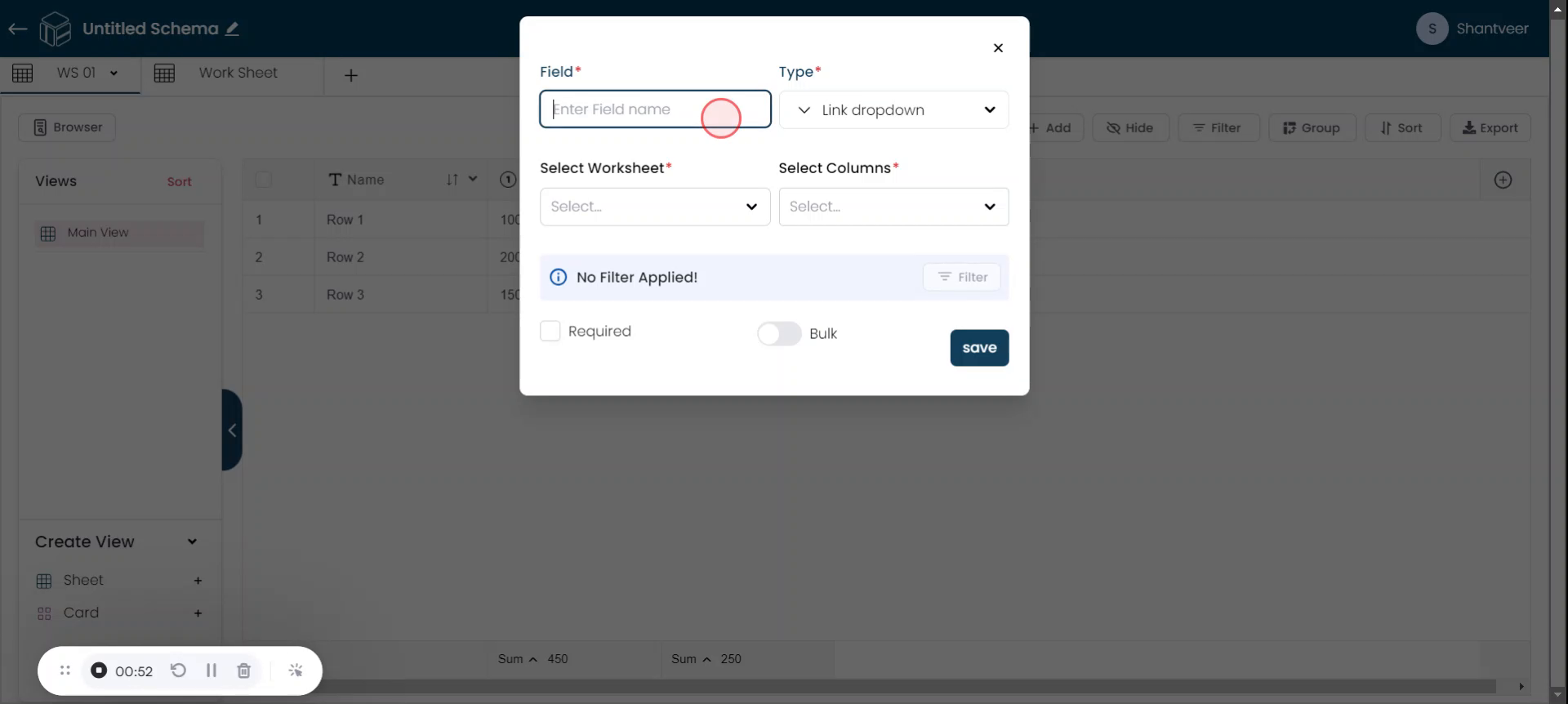
Select Worksheets and Columns
It is mandatory to have at least two worksheets because you need to fill in the "Select Worksheet" and "Select Columns" fields. And these fields are required when adding the link drop-down. Make sure to fill both fields.
Note: The "Select Worksheet" and "Select Columns" fields will not show details of the same worksheet.
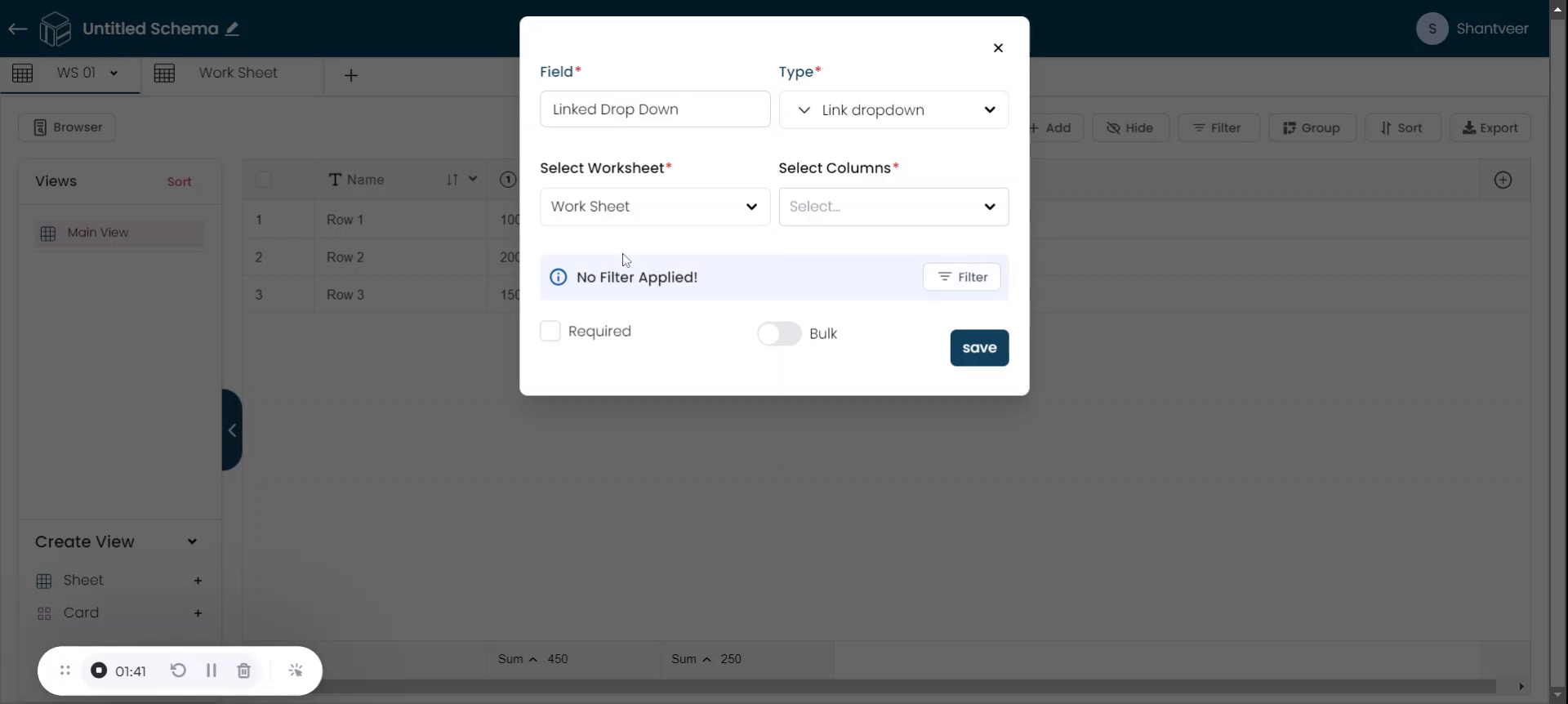
Configure Field Optins
To make the field mandatory, enable the "Required" option. If you want to bulk update the rows, enable the "Bulk" option as well. After entering all necessary details, click "Save." The link drop-down field will now be added to the existing worksheet.
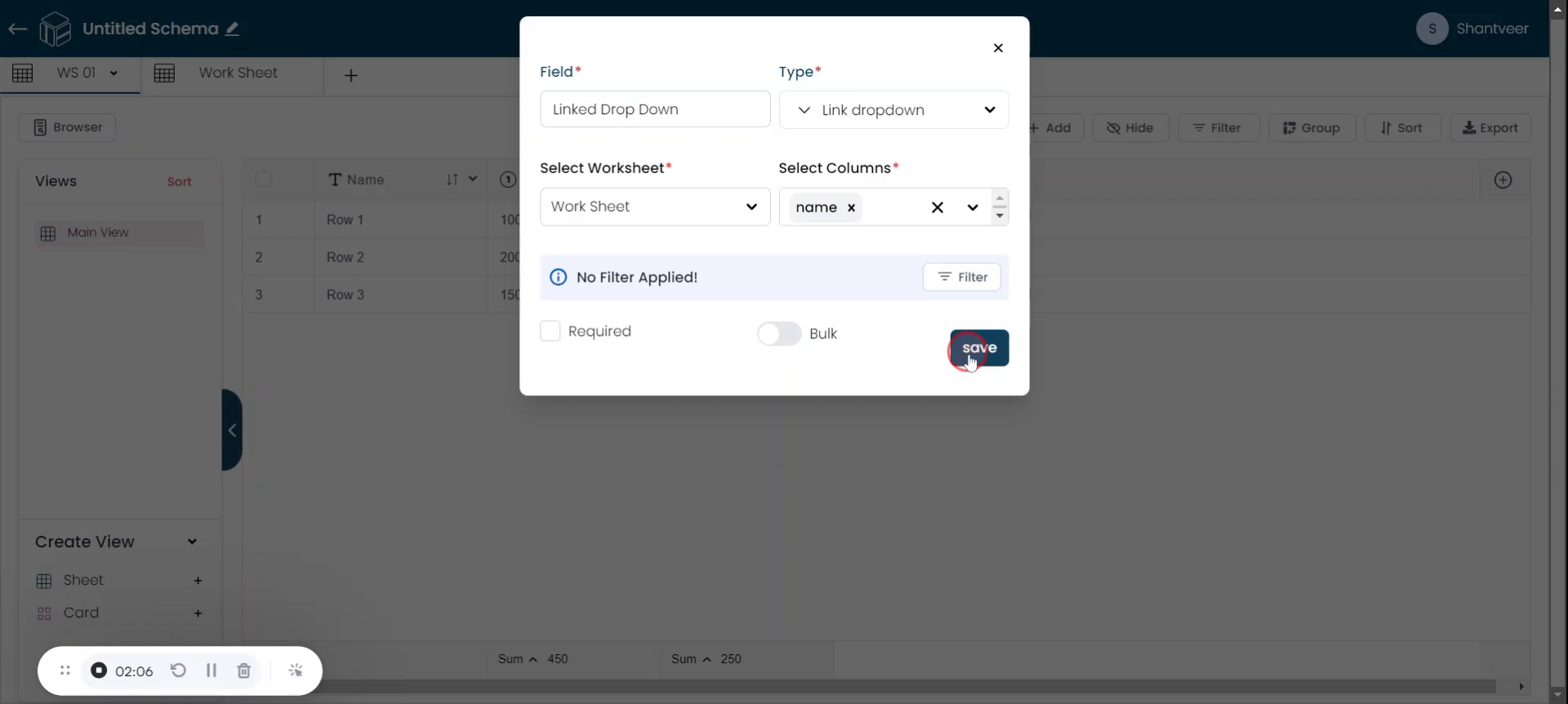
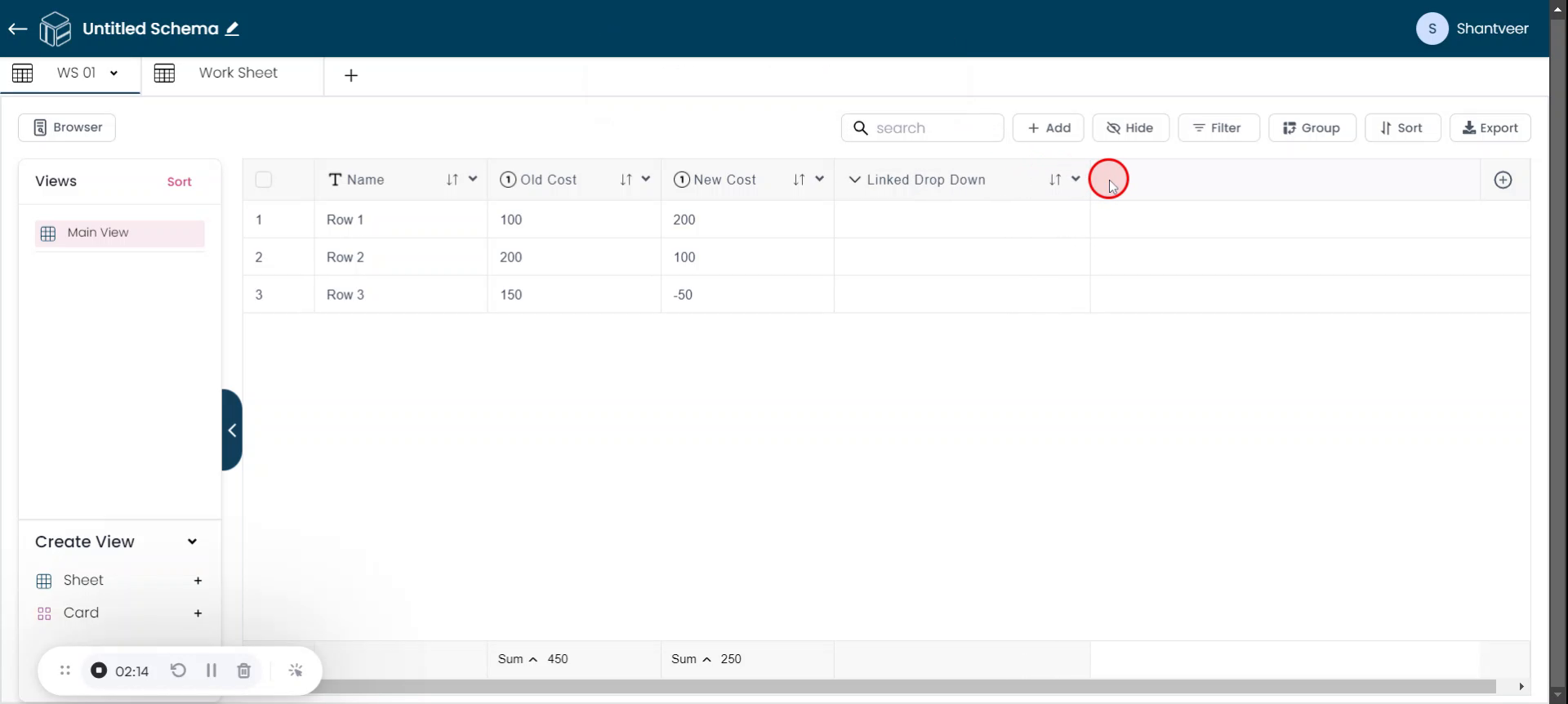
Edit and Map Rows
If no records appear in the rows, double-click on the row to edit or update it. This action will display options in the drop-down menu, allowing you to make a selection and map the rows accordingly.
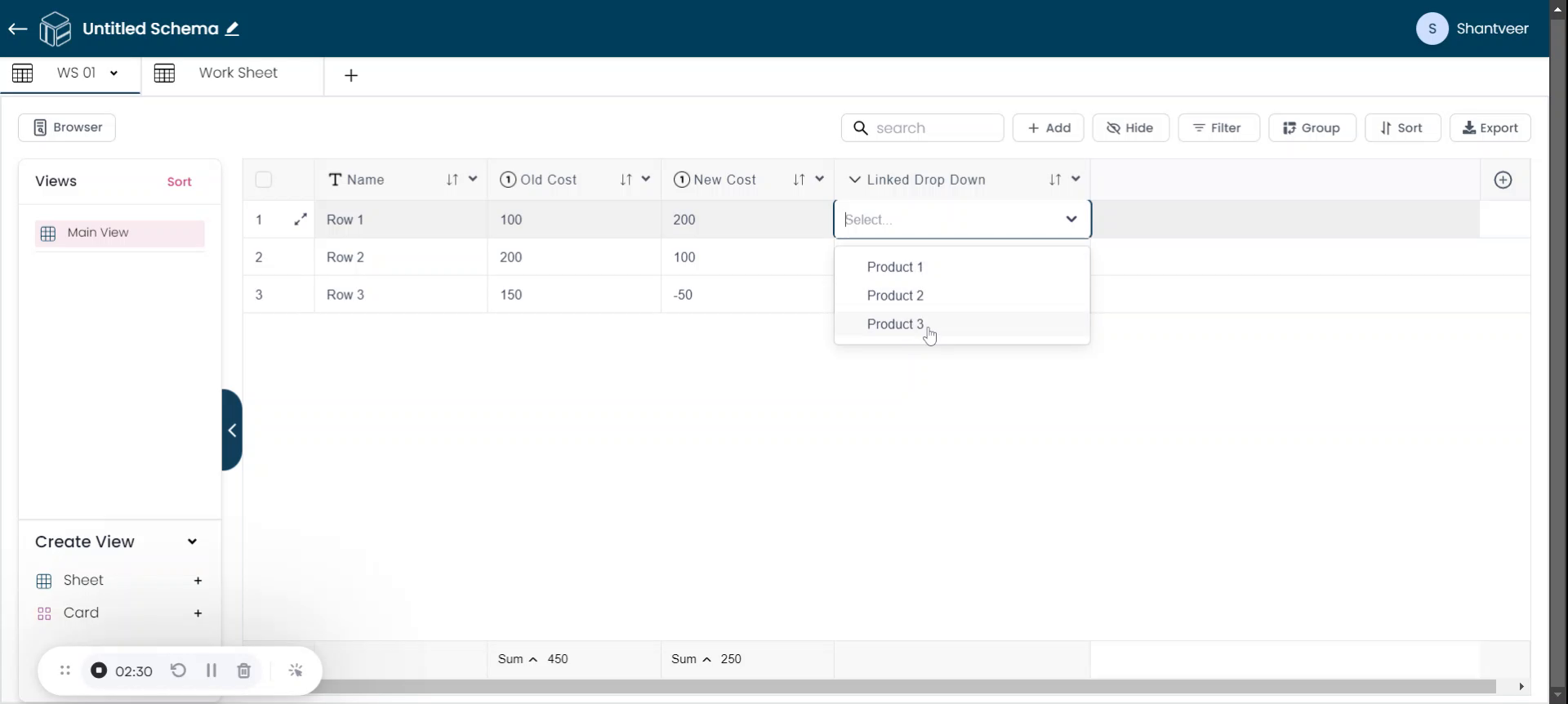
Multiple Optins Displayed
In this case, only three options are displayed because the linked worksheet contains only three rows. This demonstrates how the linked dropdown field works.