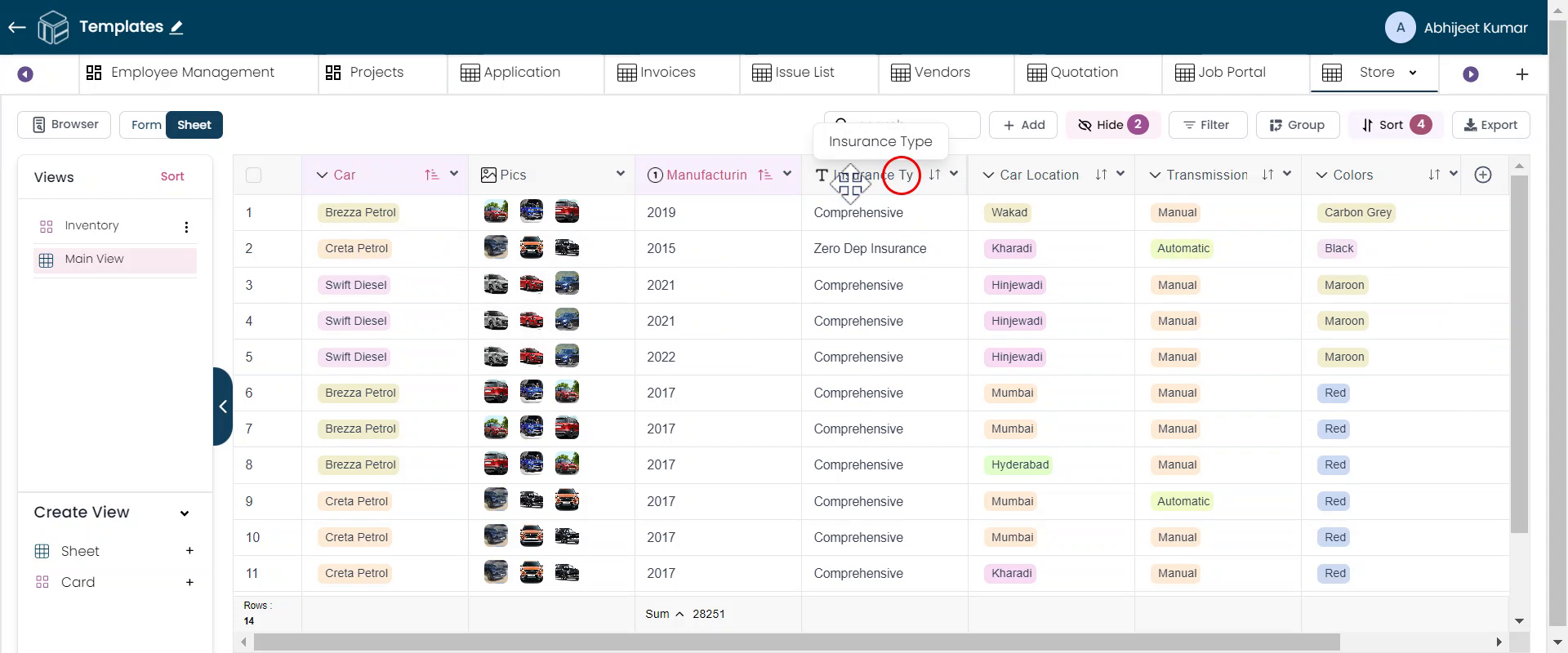Sort, and Hide Fields
This tutorial will teach arranging, sorting, and hiding fields in a worksheet. We will begin with sorting, followed by hiding columns, and finally, rearranging the columns. Each step is illustrated to ensure clarity and ease of understanding.
Sort Data
Start by clicking on the "Sort" option. This will display the available fields such as car, manufacturing year, and kilometer.
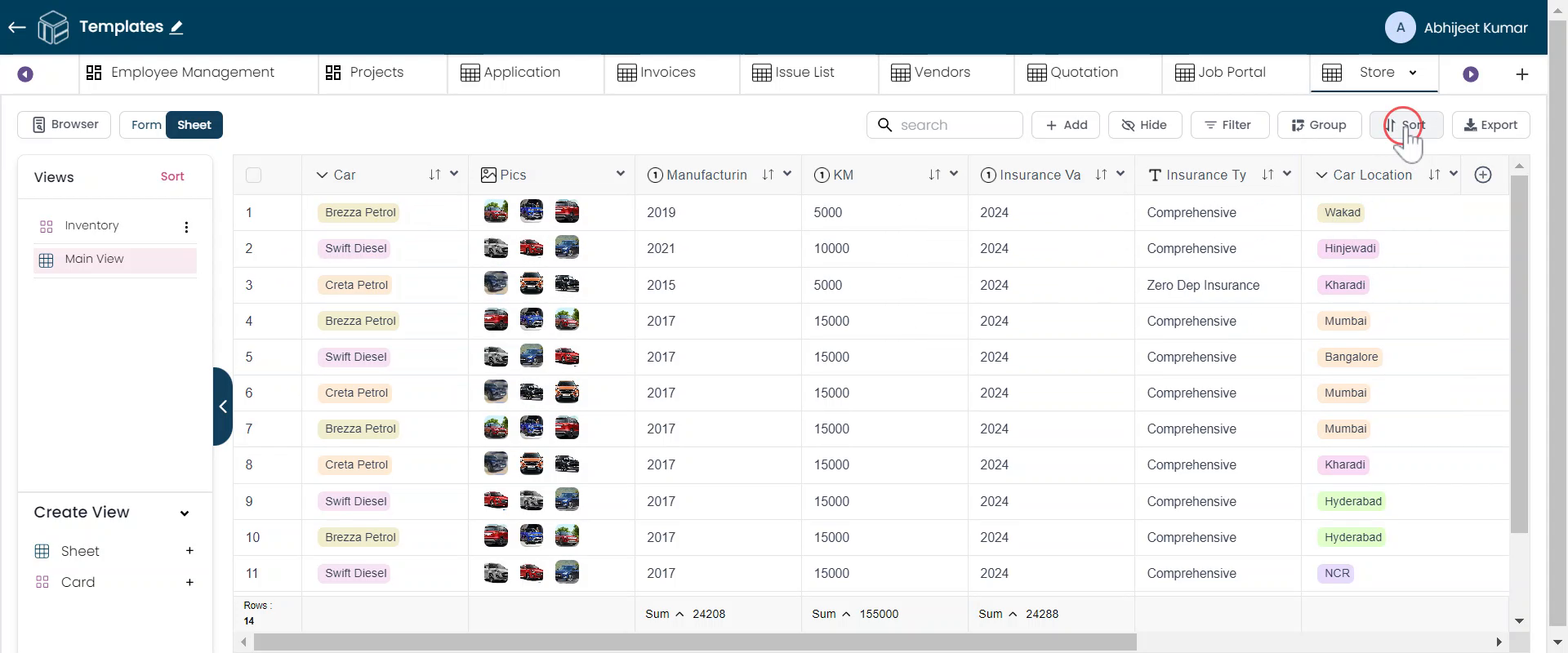
Sort Fields
You will see fields such as car, manufacturing year, and kilometres. In the next step, we will sort the fields by kilometres.
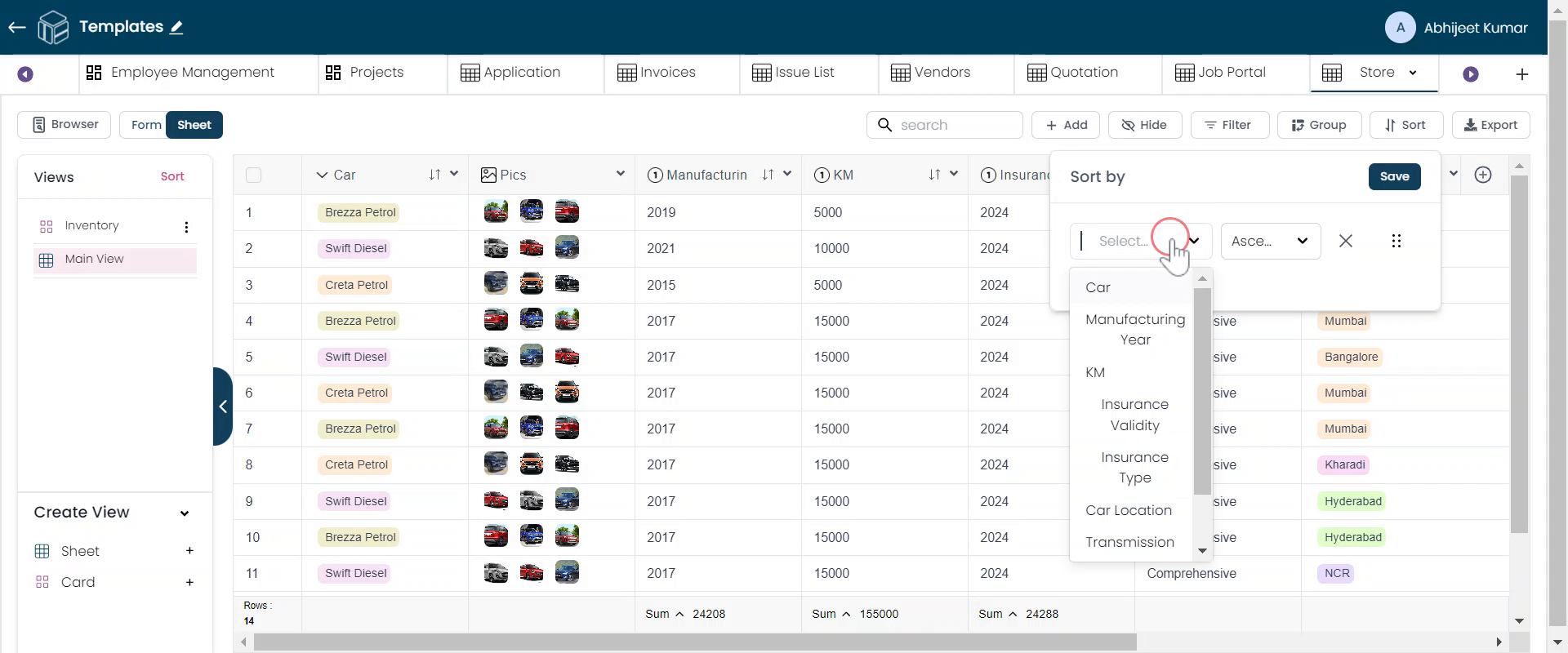
Sort by Selecting Field
To sort by kilometre, simply select the kilometre field. This will sort the data by kilometre. You can also add multiple sorting criteria.
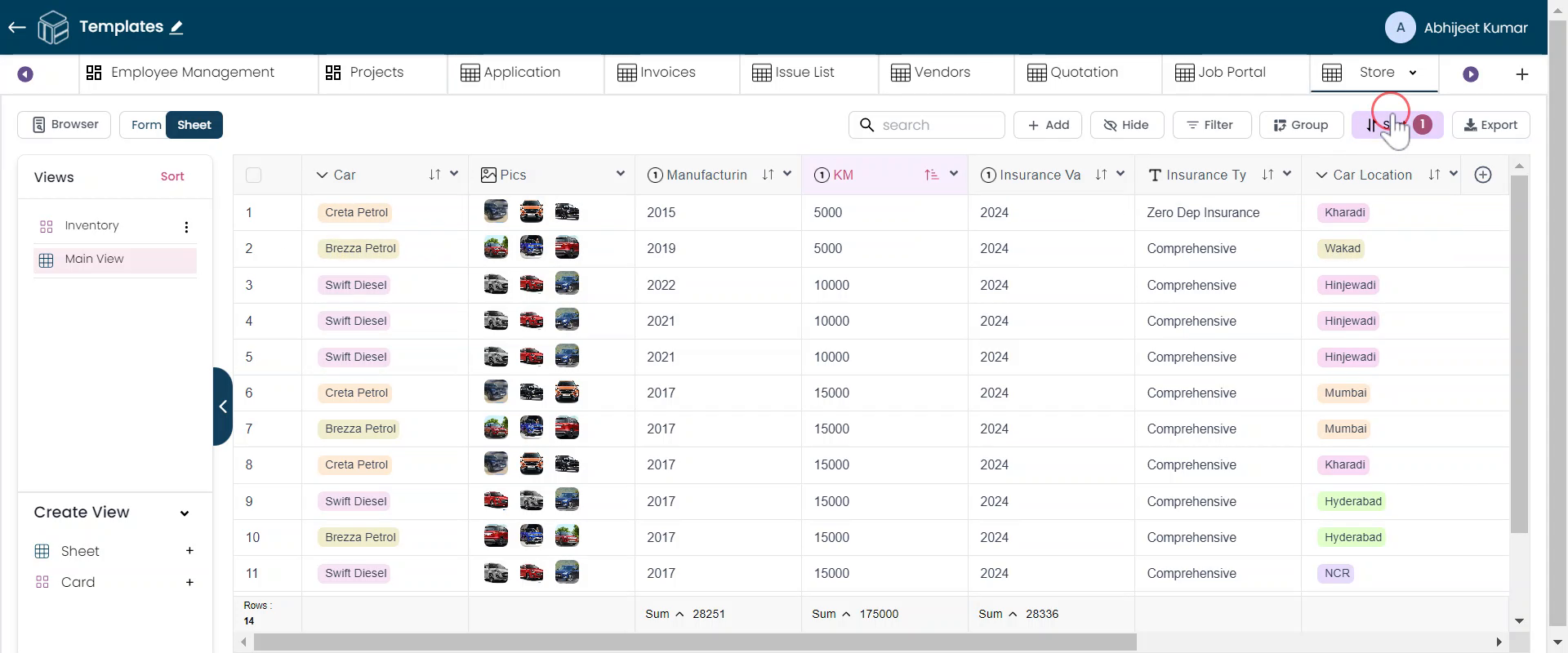
Multi-criteria Sort
You can add new sorting criteria, such as sorting by car name. This will be sorted by both kilometre and car name.
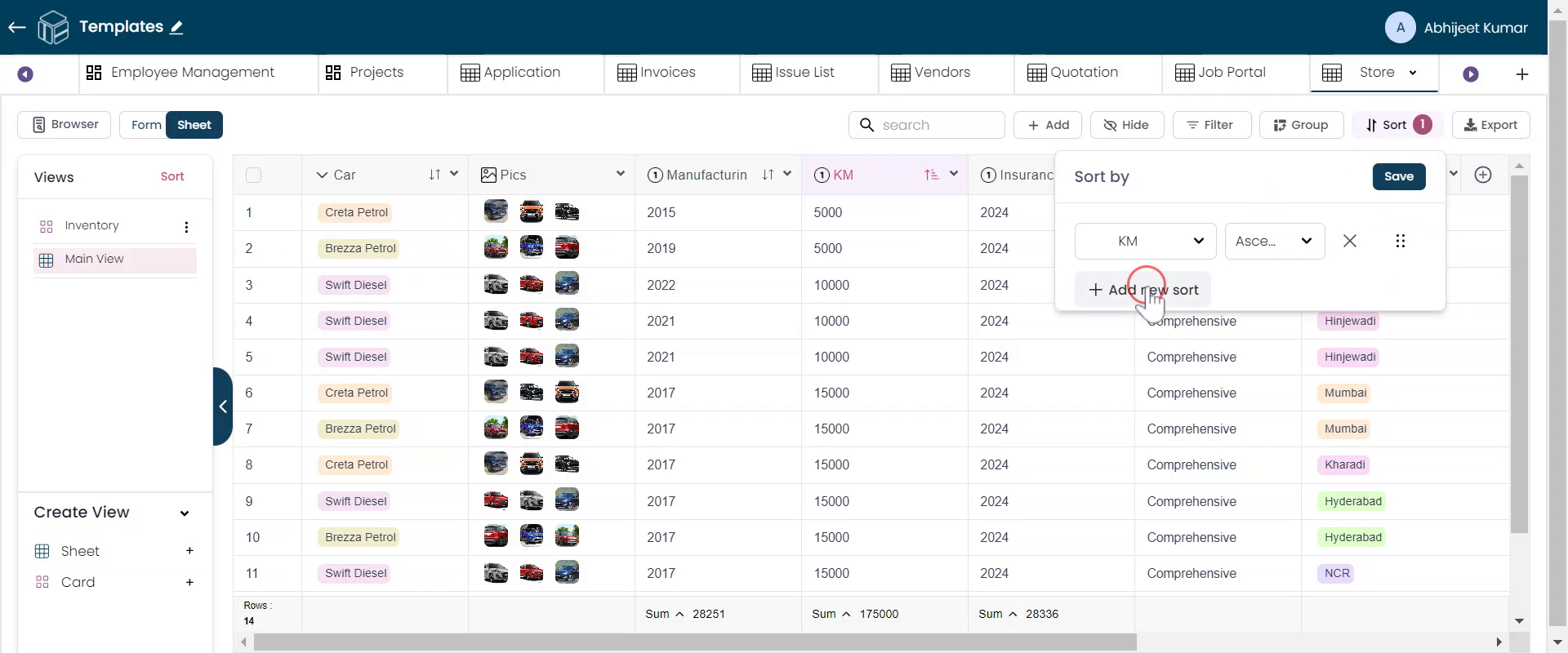
Save Sort Settings
Once sorted, you can save the sort settings. This ensures that the next time you open the sheet, it will display the data in the sorted order.
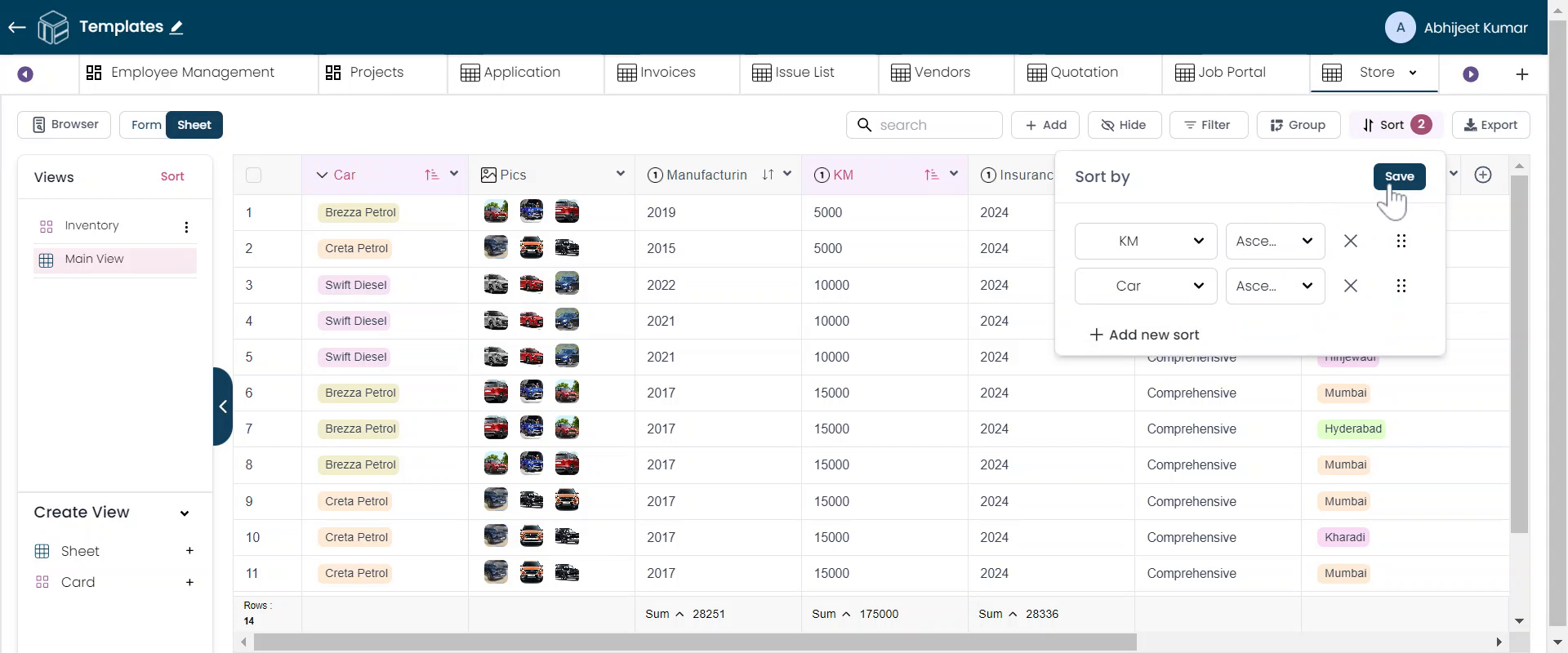
Single-field Sort
Click the small sorting icon next to the field name to sort only one field.
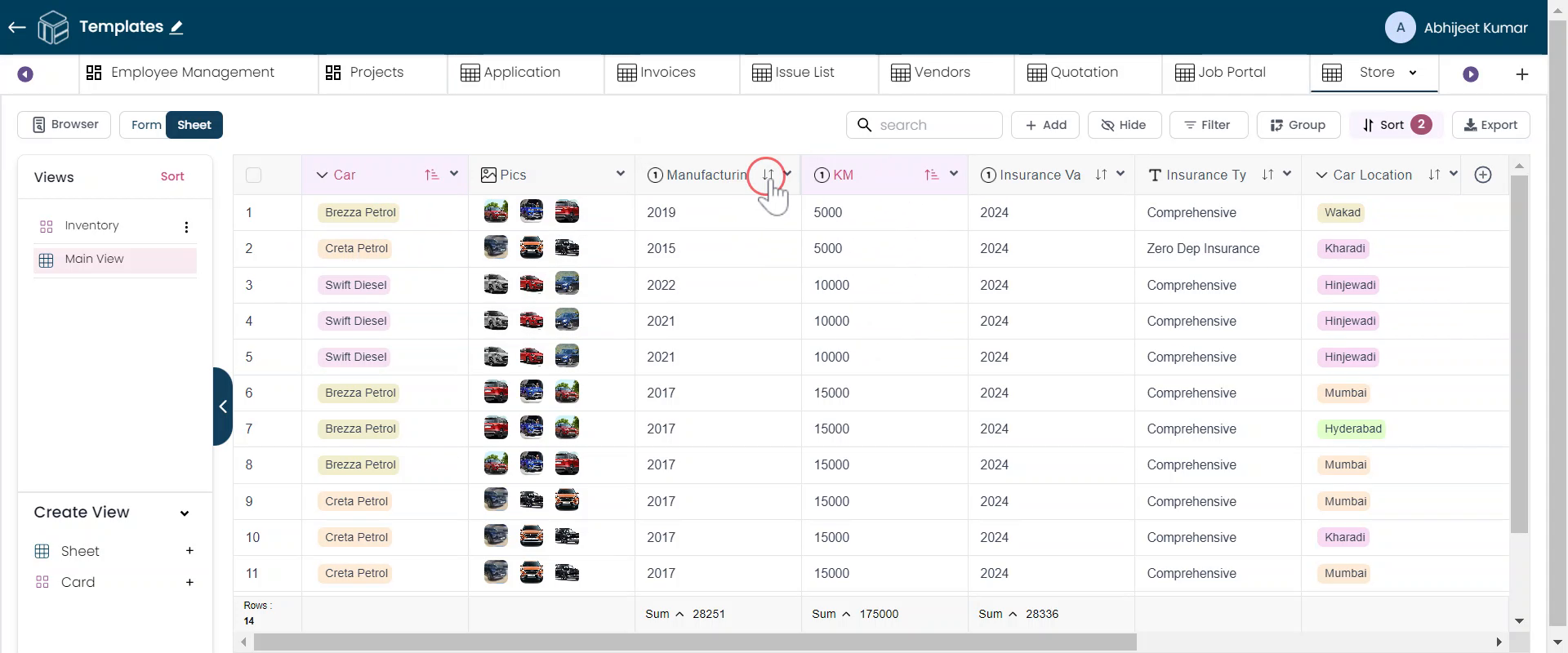
Hide Fields
In addition to sorting, you can also hide fields. For instance, if you do not want to see the kilometre or manufacturing year fields, you can hide them. Click on "Hide" to hide the selected fields. We can hide multiple fields at a time.
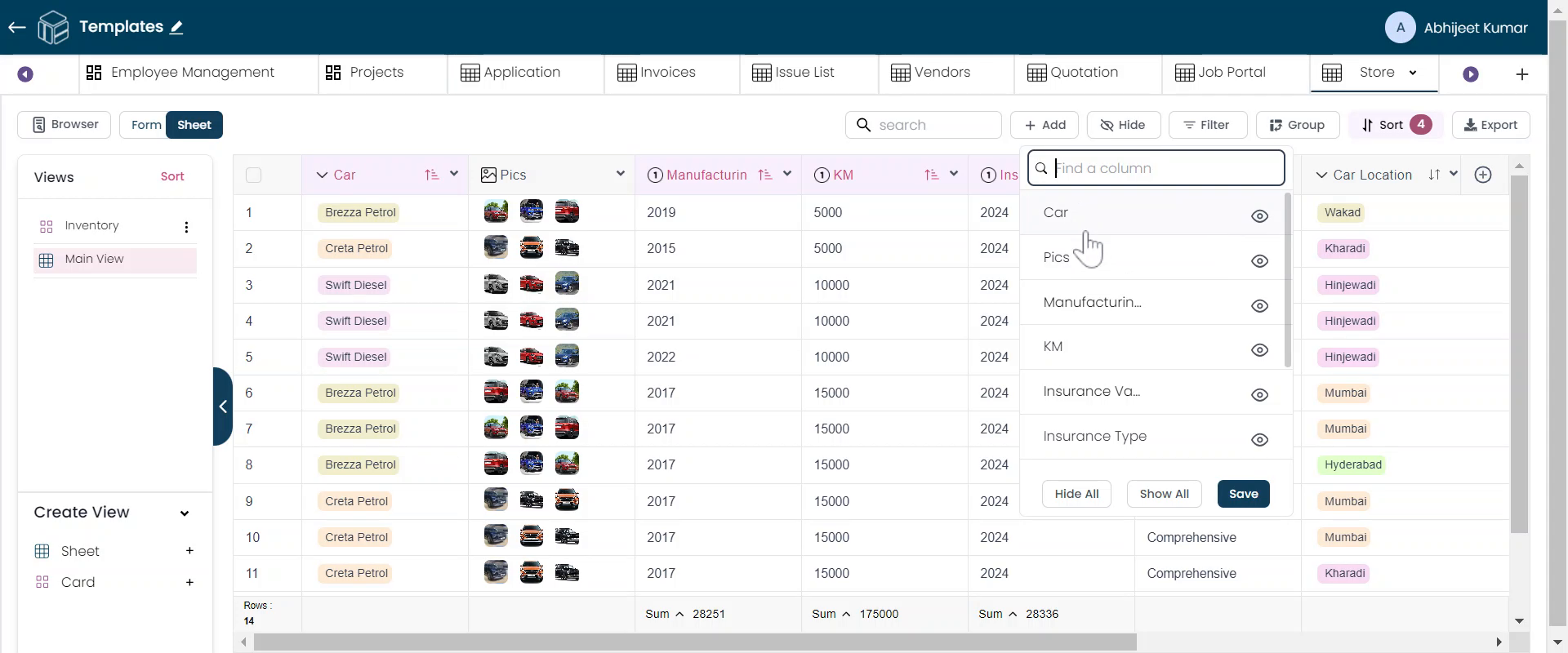
Rearrange Fields & Save
Lastly, you can rearrange the fields by dragging them to the desired position. The new arrangement will be saved and available the next time you open the sheet.