Filter Data
This guide will help you understand how to filter data on TableSprint. After this guide, you will know how to use multiple filtering options to sort and view your data efficiently.
Filter Data
For this tutorial, we will use a page from an online store for pre-owned cars. You will see columns such as Car, Pics (pictures of a car), manufacturing year, kilometers, insurance validity, insurance type, car location, transmission, colors, and registration data.
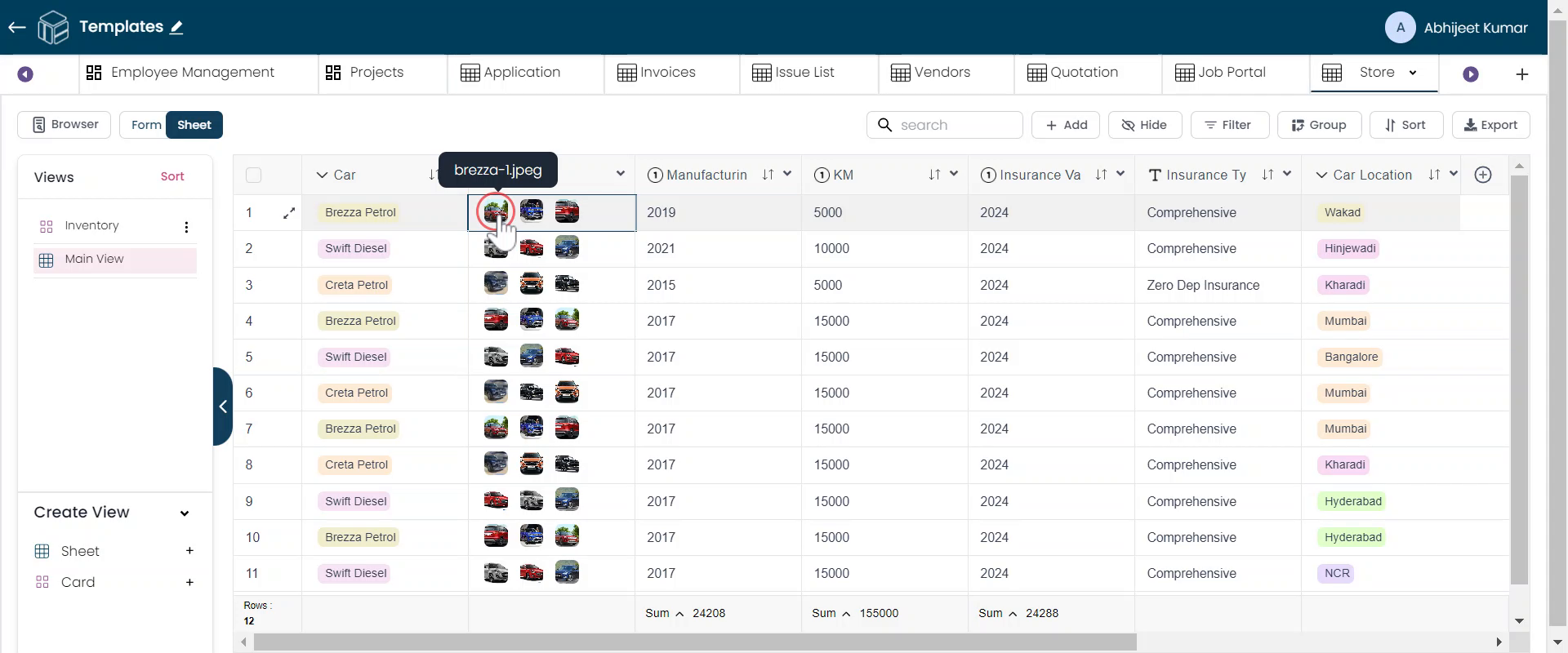
View Data
You will see various images of the cars that have been previously uploaded. Note that this is demo data.
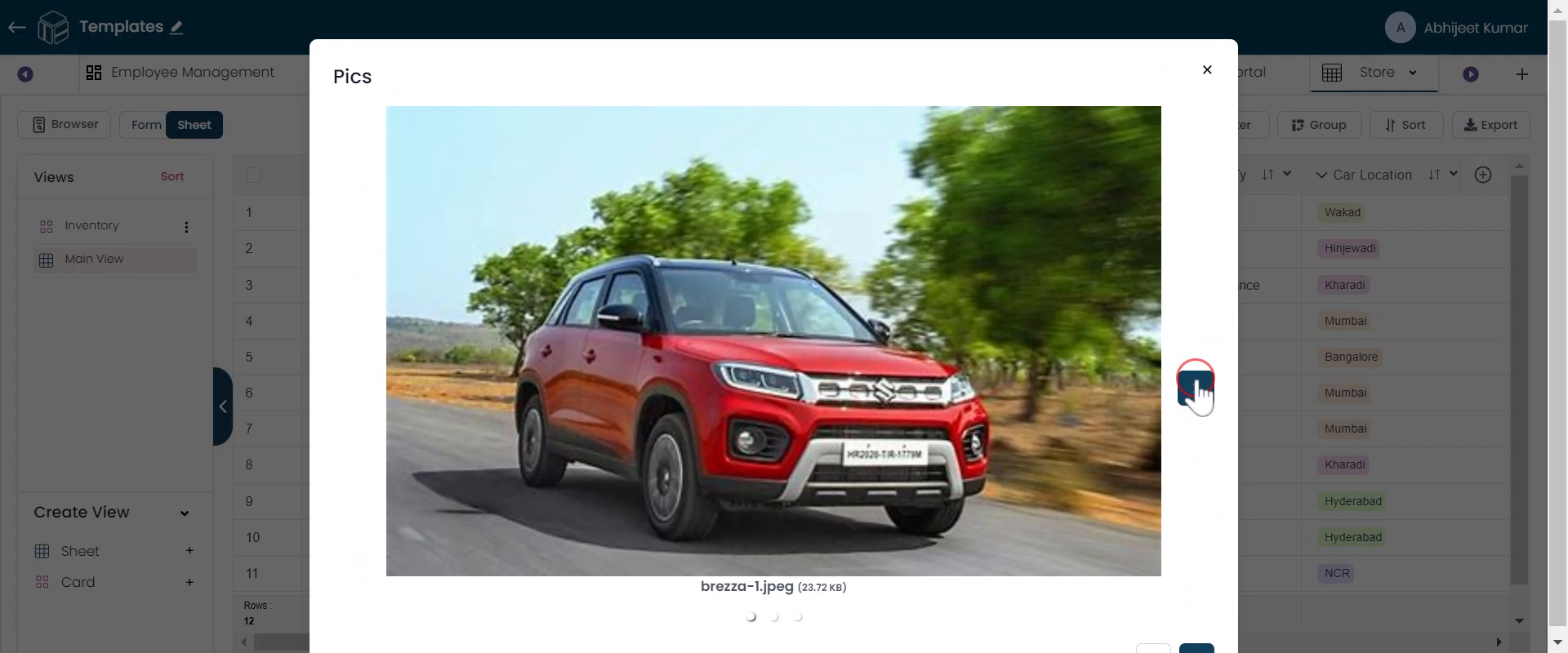
Data Filter
To filter the data, click on the filter option. This is the most common method to initiate a data filter.
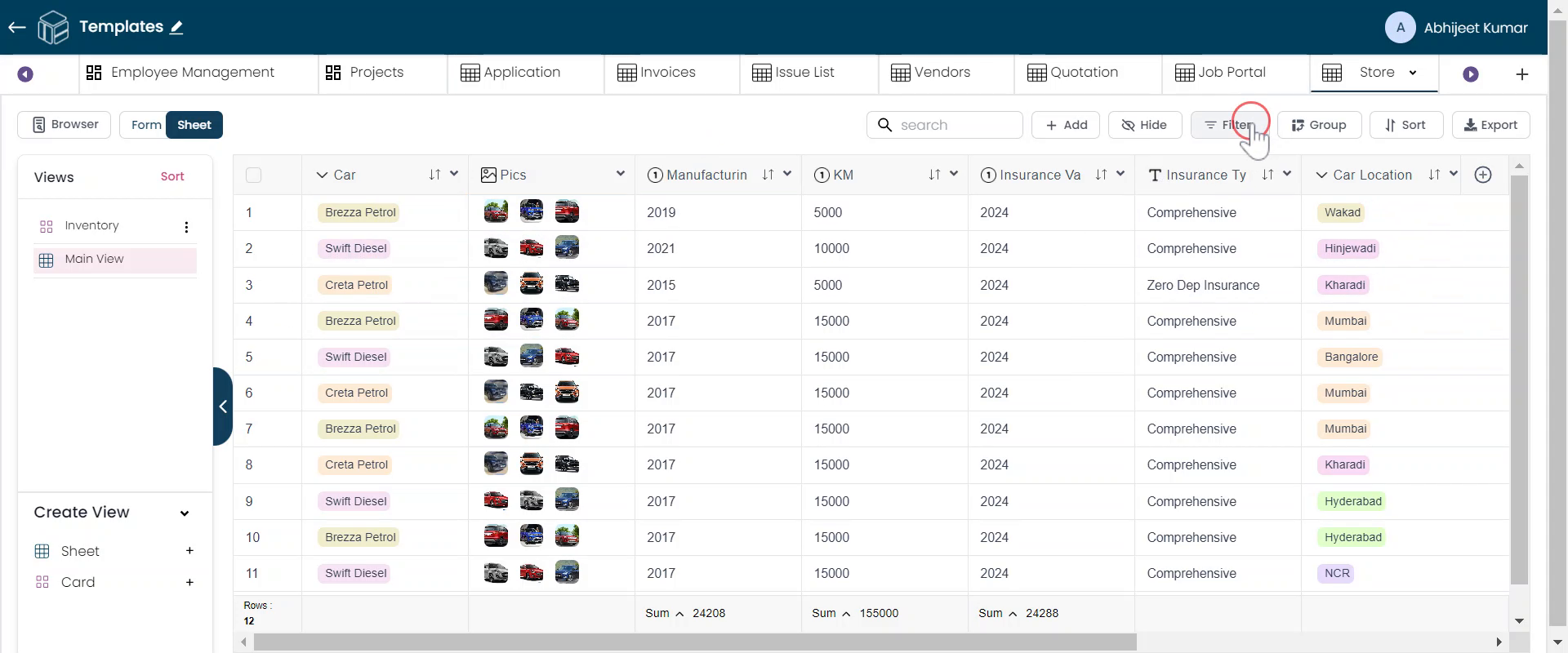
Filter Conditions
Upon clicking the filter, click the condition option and choose all the field names. You can view fields such as manufacturing year, kilometer, insurance validity, insurance type, car location, transmission, colors, and registration office.
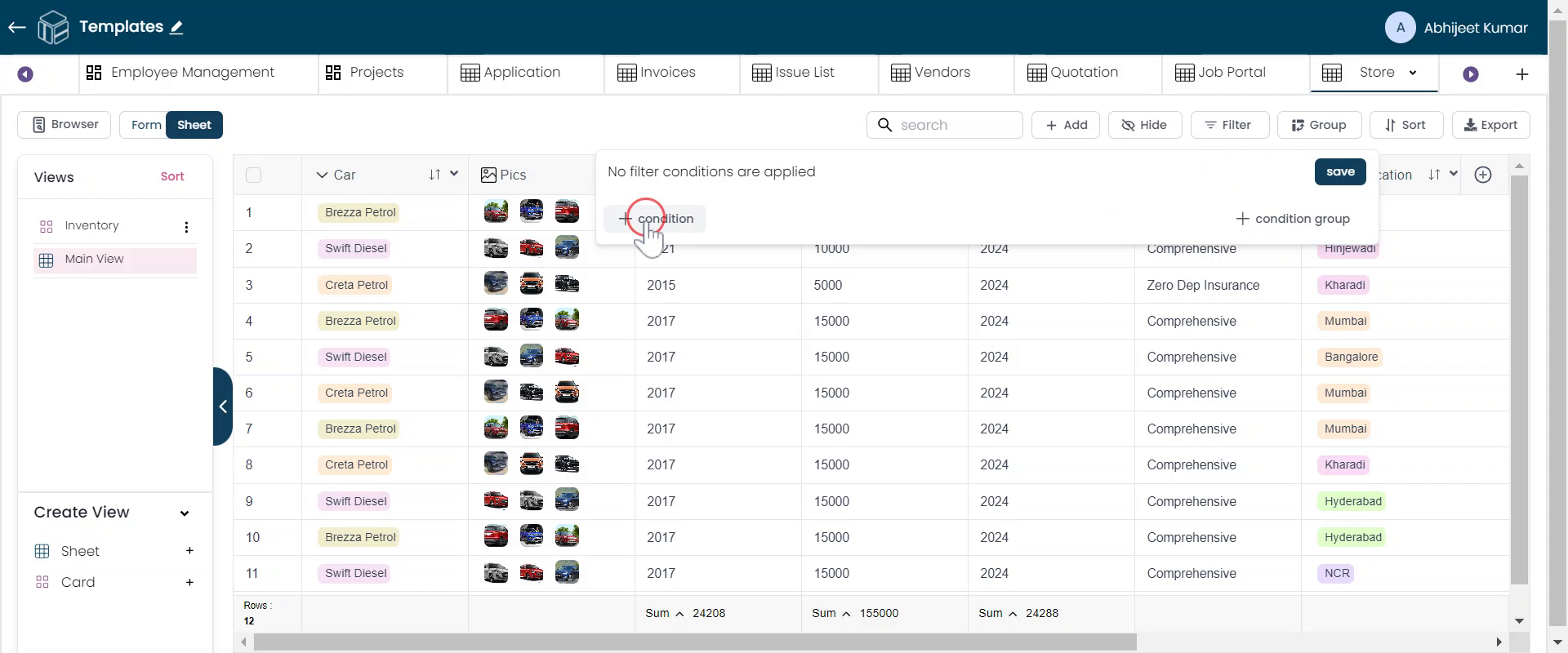
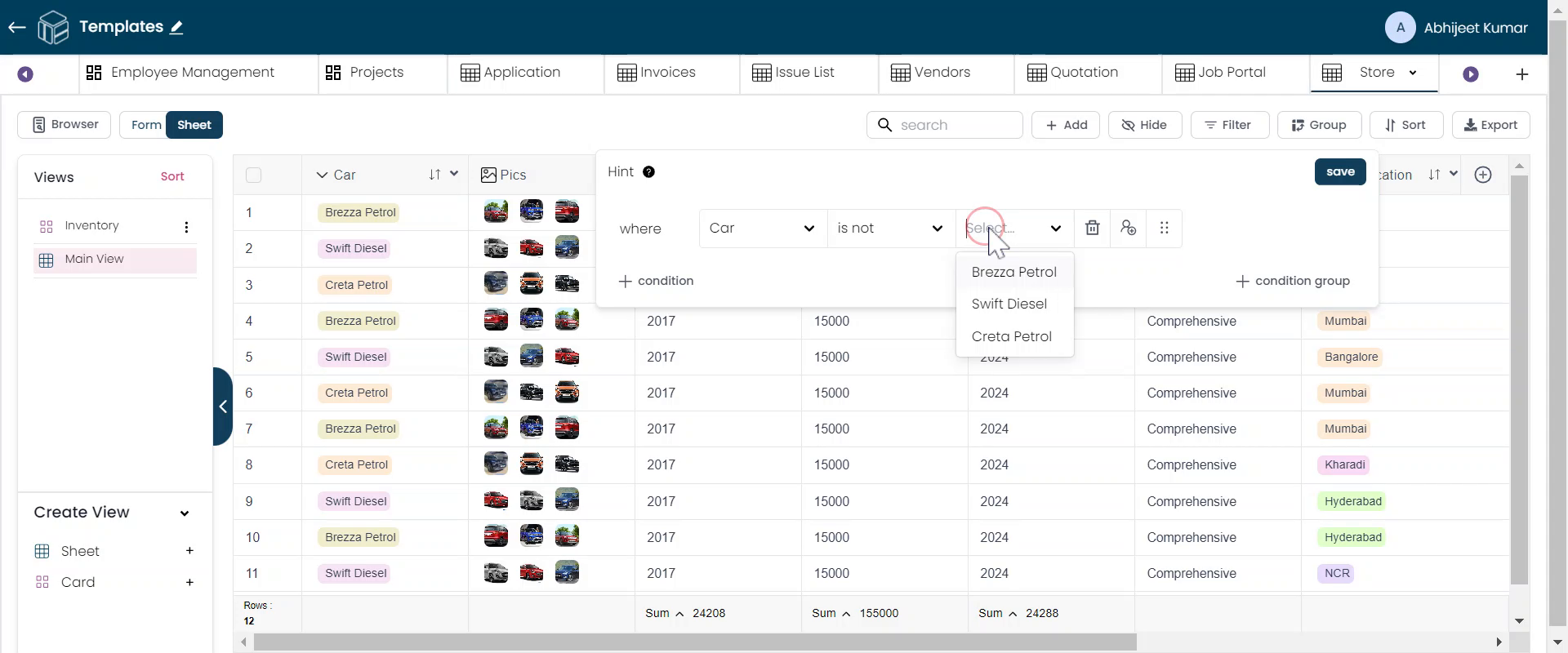
Apply Filter
The filter will automatically build up. For example, Apply a condition specifying that the car is not Brezza Petrol.
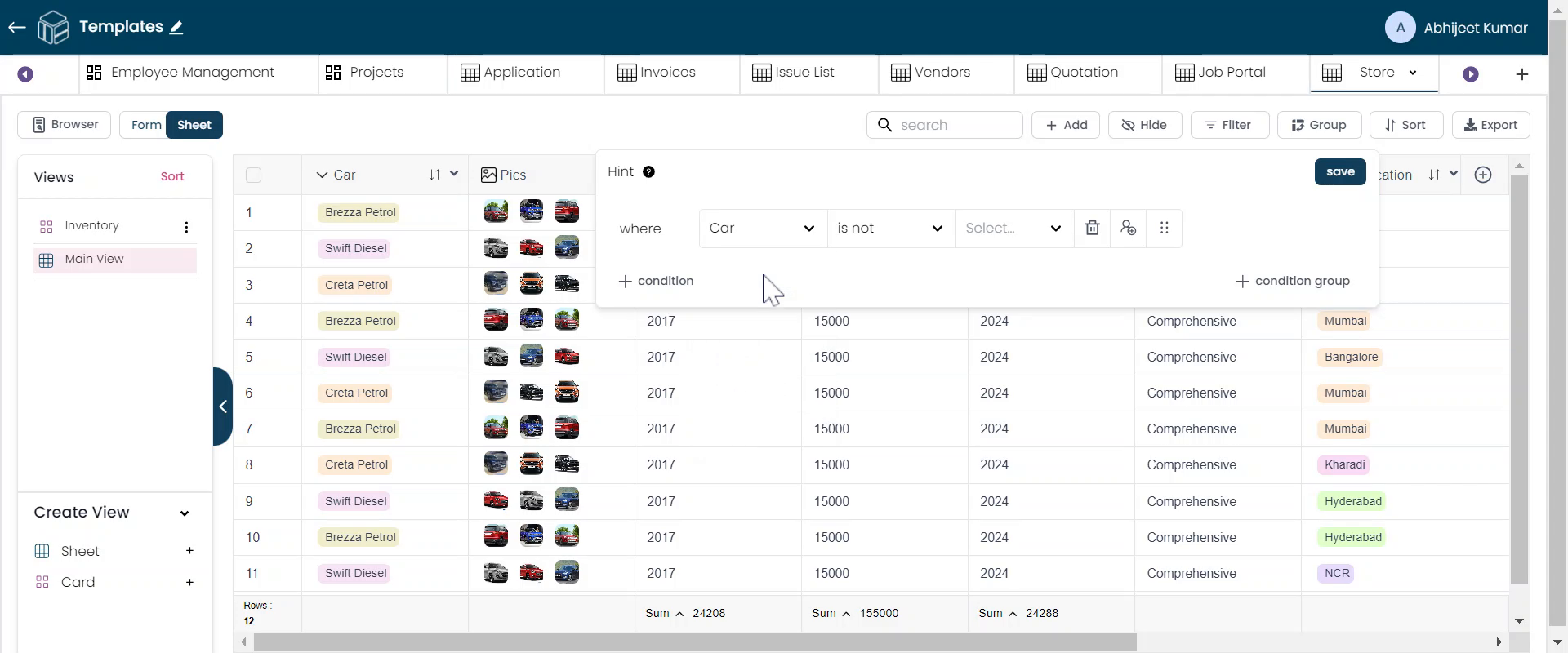
View Filtered Data
Once you apply the filter, it will show you the filtered data based on your conditions.
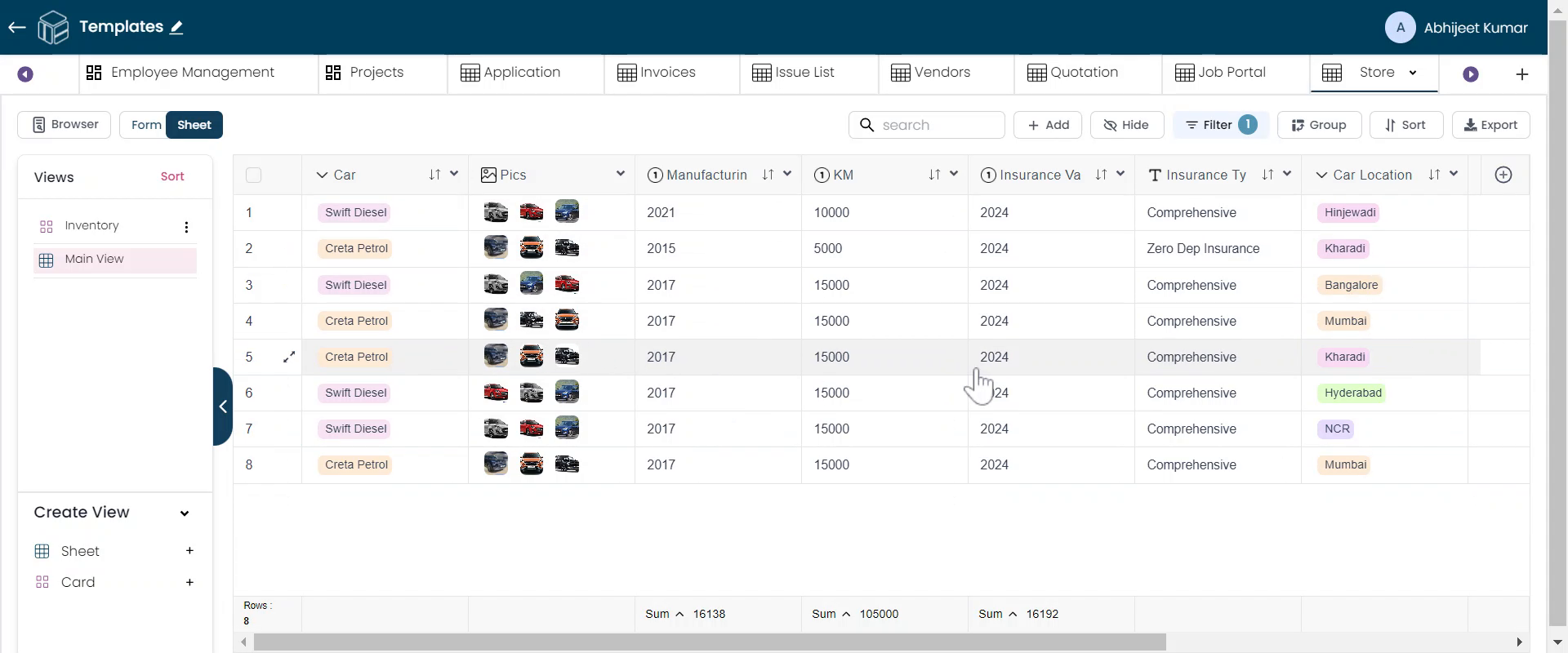
Create Filter
You may even create filters for conditions such as kilometers greater than 1000.
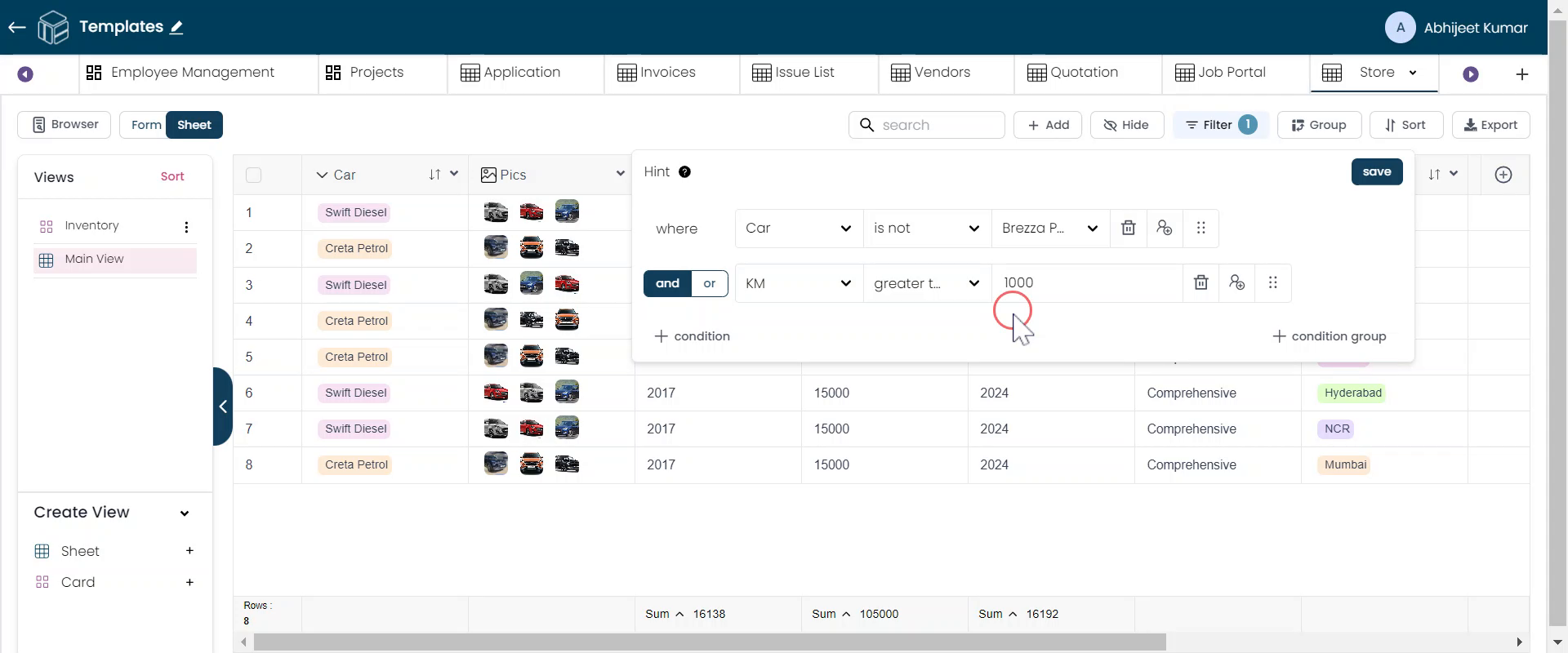
Advanced Filtering
The advantage of this filter over a regular Excel filter is that you can add multiple conditions using 'AND' or 'OR.' You can achieve all complex filtering. Also, within a condition group, you can add further filters. For instance, you can specify that the car is not a Swift Diesel.
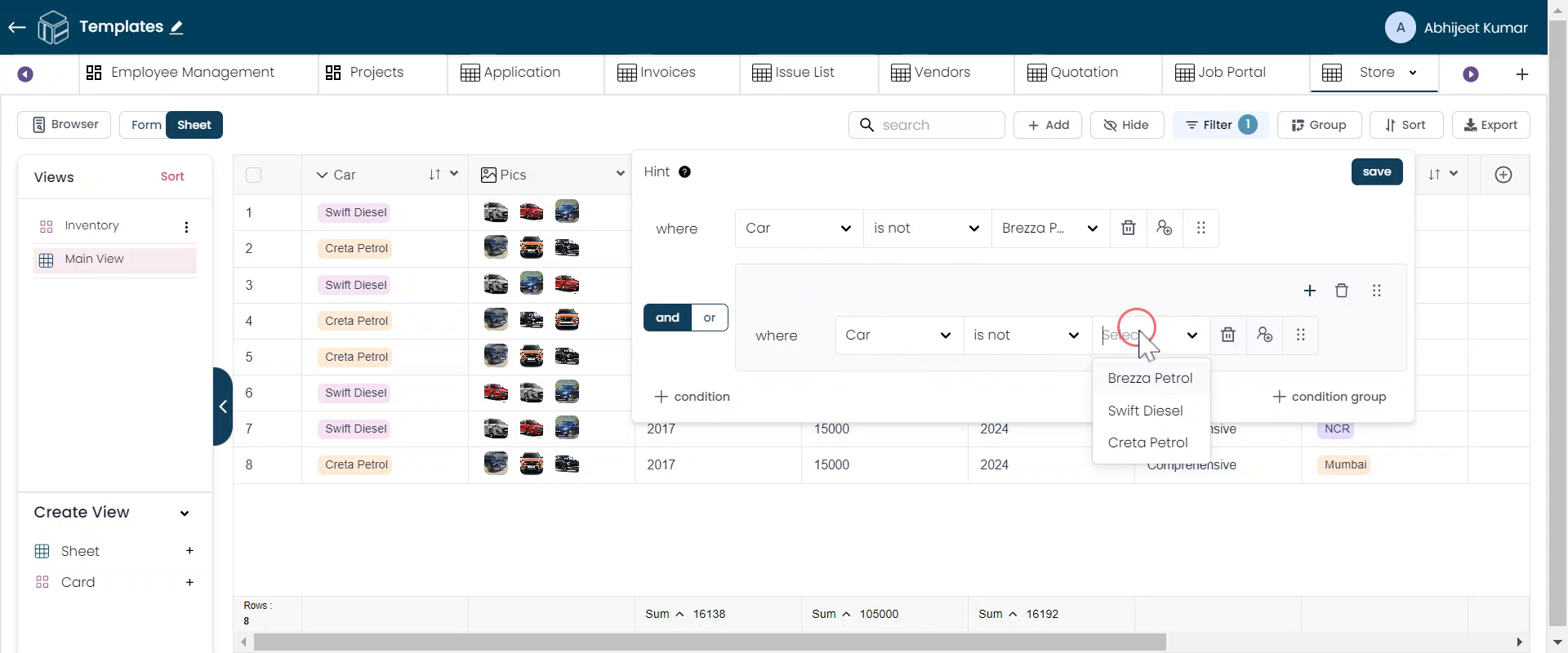
Time-based Filters
You can apply multiple filters for different time frames, such as last month, previous year, etc.
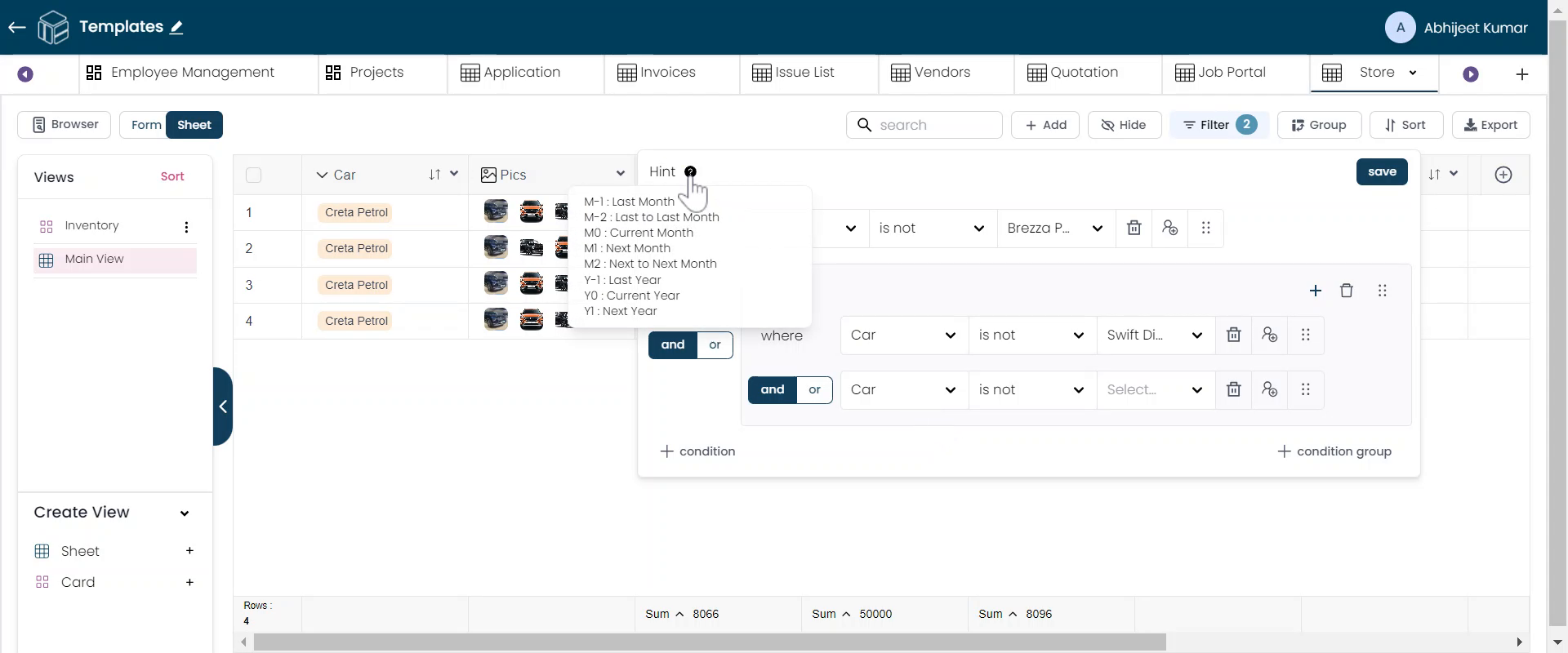
Apart from these advanced filters, a simple search option is also available to search data using regular filters. This provides greater flexibility when filtering your data. In subsequent tutorials, we will explore more features to expand your knowledge of TableSprint.