Online Store on TableSprint
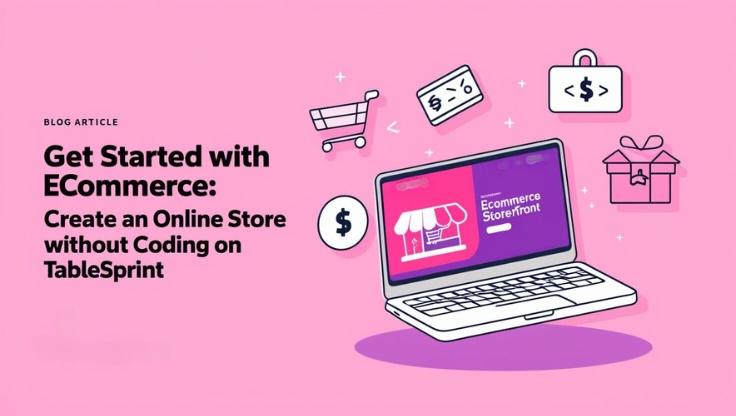
Get Started with Ecommerce: Create an Online Store without Coding on TableSprint
Have you ever thought about having your own online store but got challenged by the technical hurdles? TableSprint can change the way you create and manage your ecommerce presence. You don't need to be a coding ninja to create your storefront.
- In this blog post, we'll guide you in setting up a professional store page complete with filters and order collection features.
Setup Your App Store: What TableSprint Can Do for You
TableSprint offers a game-changing approach to building your online stores. Here's what you should know that makes it stand out:
-
Excel to Catalog: You can transform your product list from a simple Excel sheet into a fully functional online catalog containing images and other information.
-
Flexible Payment Options: You can integrate payment options to collect orders with online payments or Cash on Delivery (COD).
-
Mobile-Friendly: Your catalog looks great on both desktop and mobile devices. You can share this catalog with ease with your customers.
-
App Creation: Build a custom APK for a more streamlined mobile experience.
-
Smart Filtering: Easily categorize and filter products for improved user experience.
Creating Your Store: A Step-by-Step Guide
Here's a step-by-step guide on how to create an online store using TableSprint's intuitive app builder:
1. Initiate App Creation
First, click on 'Create App'. Then, choose the name of your app, 'DemoStore'. And now select 'Scratch' as the template.
2. Set Up App Builder
When you complete creating your app, go to the DemoStore page and locate the app builder. This canvas is where you'll design your app.
3. Prepare Catalog Data
Move to a new screen to input catalog data. Here, you can import from Excel or enter data manually.
4. Configure Catalog Fields
On the DemoStore screen, find the existing catalog name field. Here, you can add a new field for the price, selecting 'currency' as "dollar". You can also create product categories for filtering (e.g., 'Gifts' and 'Toys').
5. Add Products to Catalog
Add input product details (e.g., a toy priced at $10 per piece). You can also select the appropriate category and save it.
6. Include Product Images
You can now add an image field to the catalog. Please select the image type, upload product pictures, and save them.
7. Expand Product Catalog
You can also copy rows to add more items quickly if you need to. In addition, modify category fields in cloned rows for a variety.
8. Set Up Product Browser
Click 'Add Browser' and input category and packing size options. You can also add additional pack sizes if needed.
9. Test Filtering Functionality
You can select different categories to verify filter operation.
10. Create a Mobile View
Create a card view named 'Gift Store' and enable all fields and pictures.
11. Customize Mobile View
You can add or remove the browser as needed and also adjust filters as desired.
12. Integrate Catalog with Demo Store
Now, go to the demo store page. Add the mobile view to your canvas. Now, drag it into place and click 'Save' to save the canvas.
13. Finalize Store Setup
Now, you receive a link for your store. You can use this link to build an APK or browse via mobile/web.
14. Add Order Connection
It is to be noted that an order connection can be added later.
15. Preview Your Store
Here, you can view your store on the web and mobile, check for errors, and ensure proper display.
Conclusion: Why Choose TableSprint to Create an Online Store?
TableSprint empowers entrepreneurs and small business owners to create professional-looking online stores without complex coding or expensive web development. Its user-friendly interface and versatile features make it the perfect solution for those looking to establish or expand their e-commerce presence quickly and easily.