How to use Workflow for Automation
Create Workflow
Workflow button is available in App Screen on Top Right. Check the Picture below:
 Fig-1
Fig-1
Once clicked, it opens up the workflow space. All old workflows will be available here. check the picture below
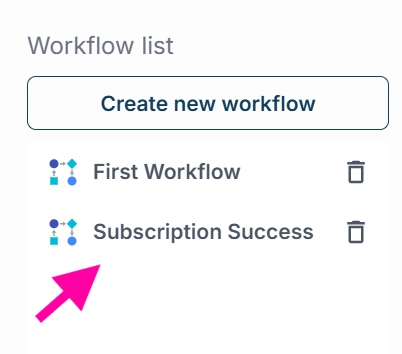 Fig-2
Fig-2
Only Admin will have access to create the workflows due to data security issues. In this guide, we will create one workflow for form submission. Let's give a name to the workflow as below picture.
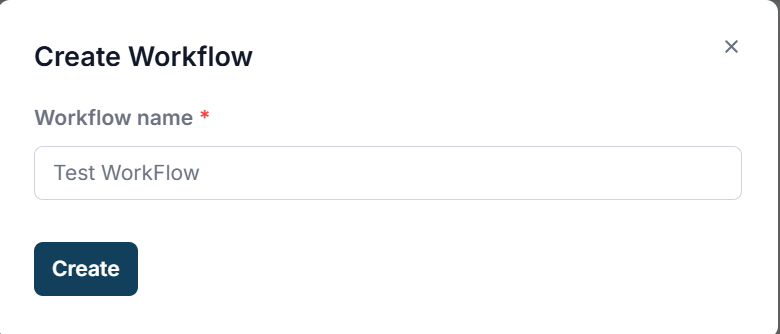 Fig-3
Fig-3
Check triggers and actions in workflow screen. First we have to set a trigger and then we can set Action based on that trigger.
Create an Form Submit Trigger
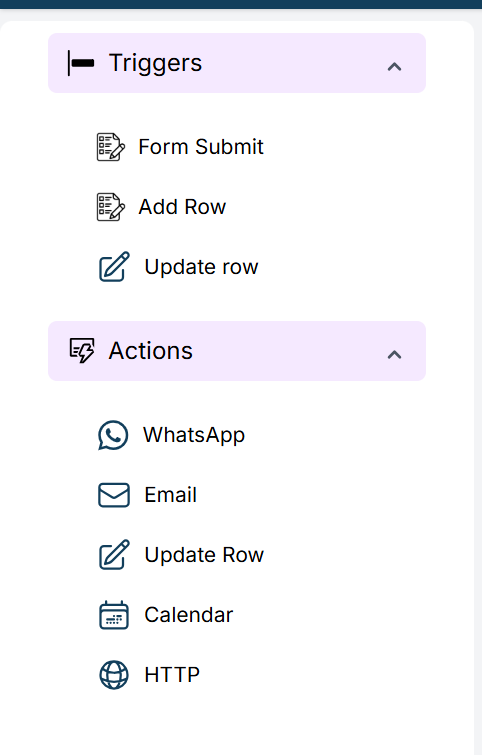 Fig-4
Fig-4
We can use Form Submit trigger to send an email to respondent or whoever is relevant to receive that notification. Set first form submit trigger. Check the pictures below:
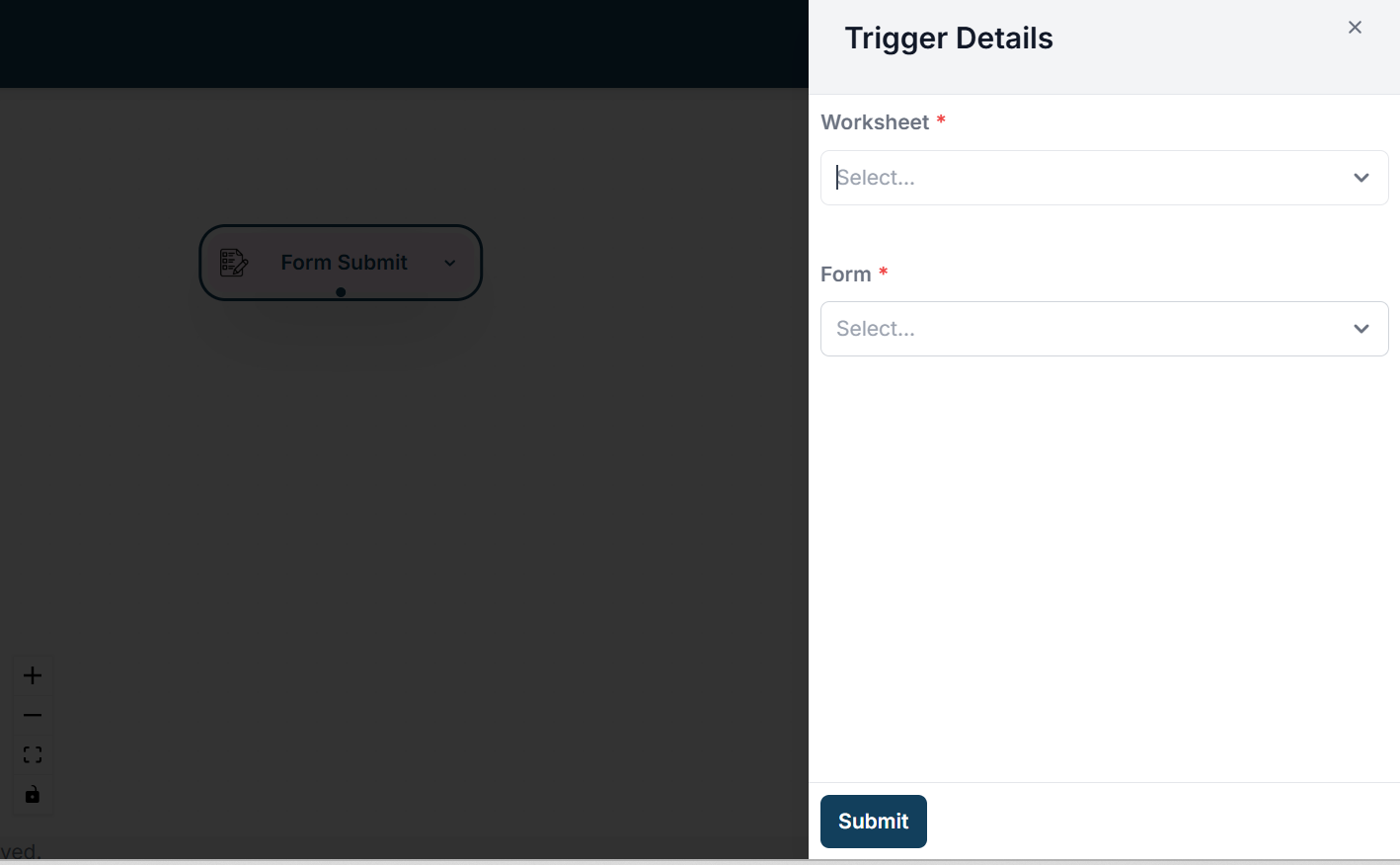 Fig-5
Fig-5
Here We can select worksheet, then corresponding form will show up. For example, we select accounts worksheet and lead form will show up in the list.
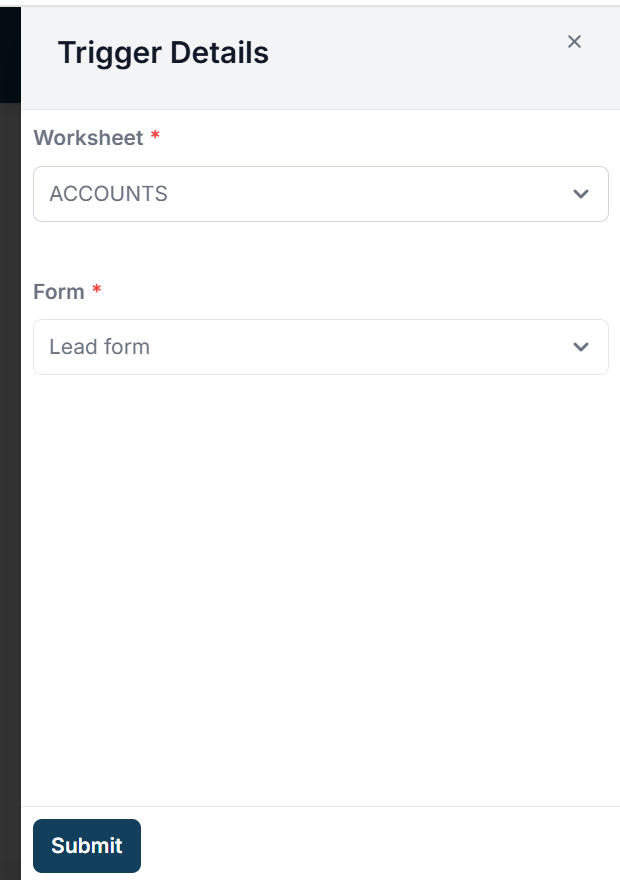 Fig-6
Fig-6
Create an Email Action
Save this Trigger. Now time to add an Action. Drag email into canvas. check the picture below:
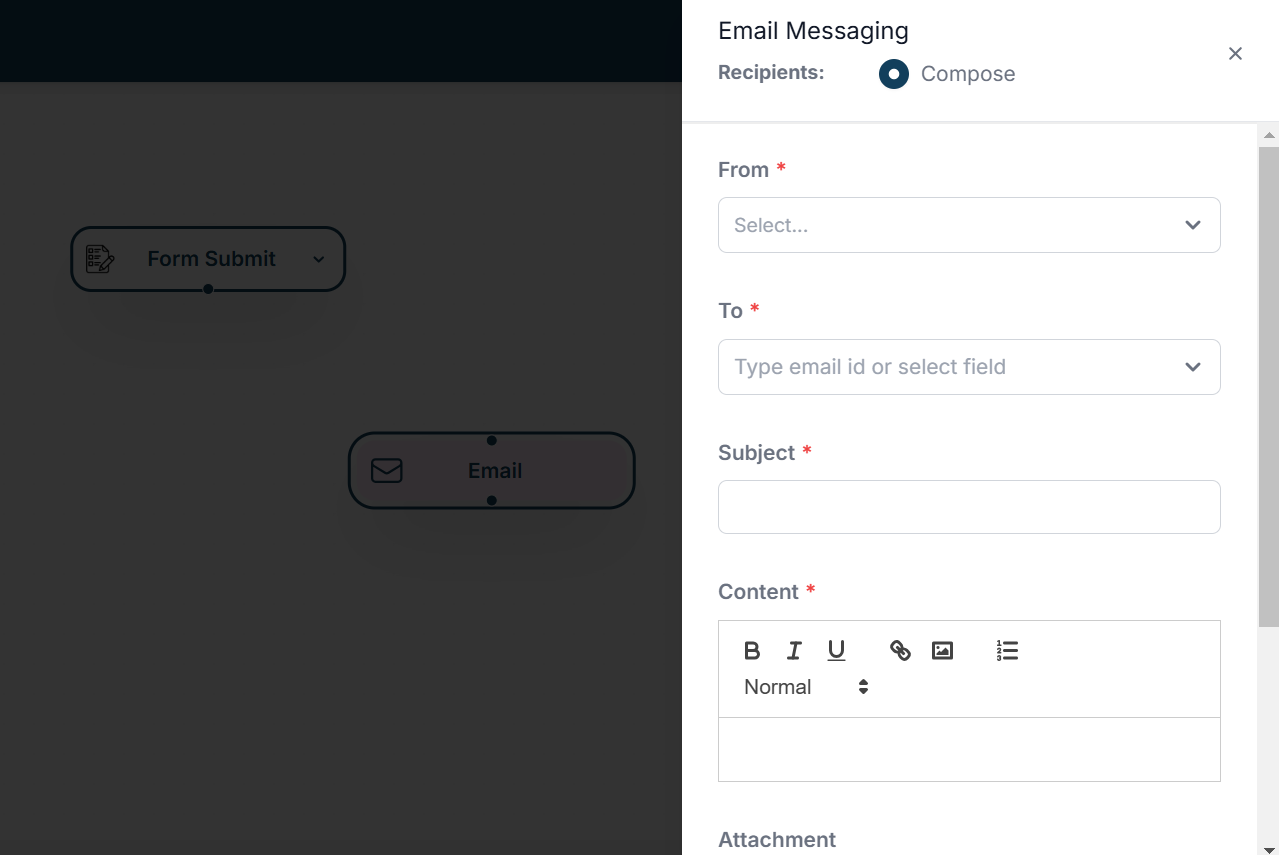 Fig-7
Fig-7
Connect Trigger and Action
One can set the email compose screen. How to configure this screen is part of another tutorial of email sending. Refer to below article. https://tablesprint.com/docs/Notifications/Send-Email After setting up emails we can just connect trigger and action. Whenever someone submits lead form a mail will go to the selected participants. Check the connected picture below:
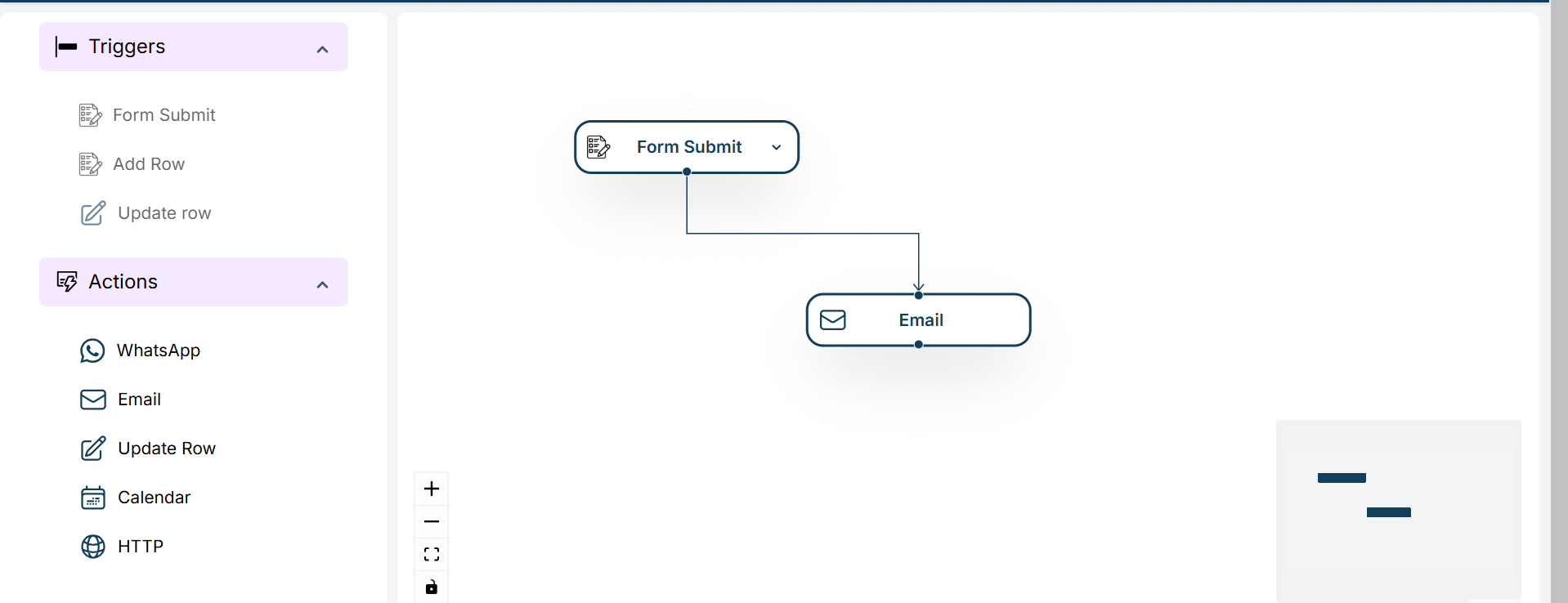 Fig-8
Fig-8
Save the Workflow
Don't forget to save the workflow as picture below.
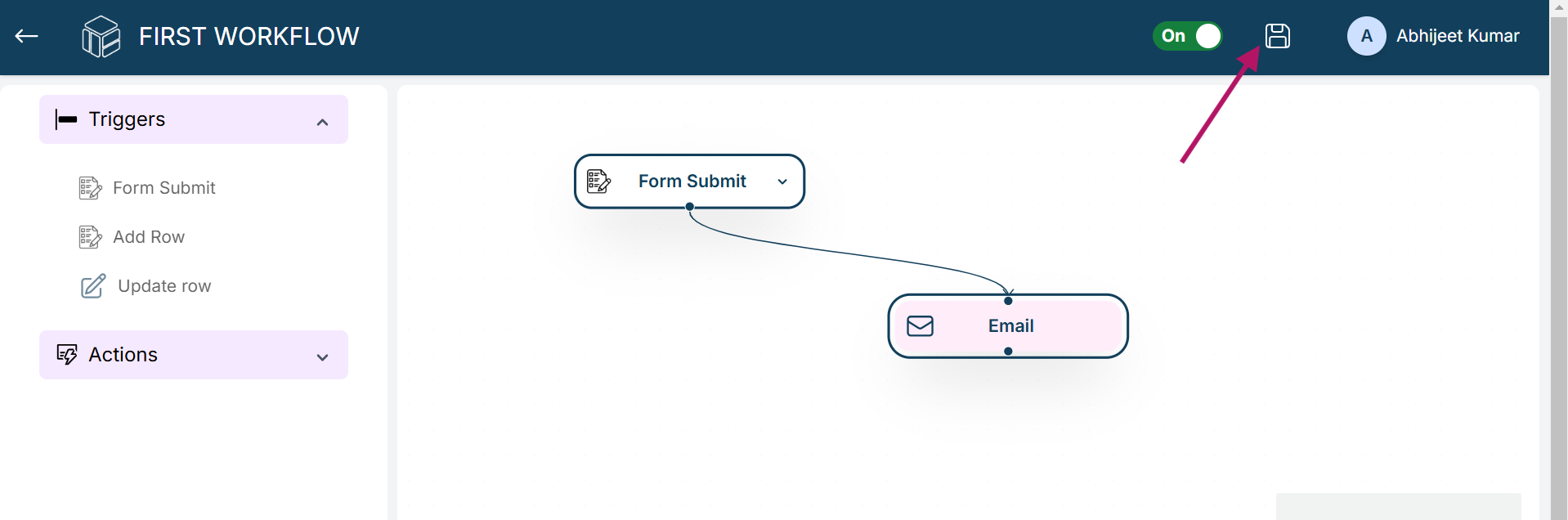
Fig-9